How Do I... Configure the Outlook App on Android
Introduction
This guide will walk you through setting up the Outlook App for Android to integrate with and display your Email, Calendar, and Contacts.
Note: By configuring the Western email account on your device, you may be granting Office 365 the ability to remotely wipe and/or remove the email account from your device.
Remote Device Wipe functionality will not be performed by WTS staff, even if requested by end-user.
Downloading the Outlook App
The Microsoft Outlook for Android can be downloaded from the Google Play Store.
Step 1
Open Outlook. Click on Get Started.
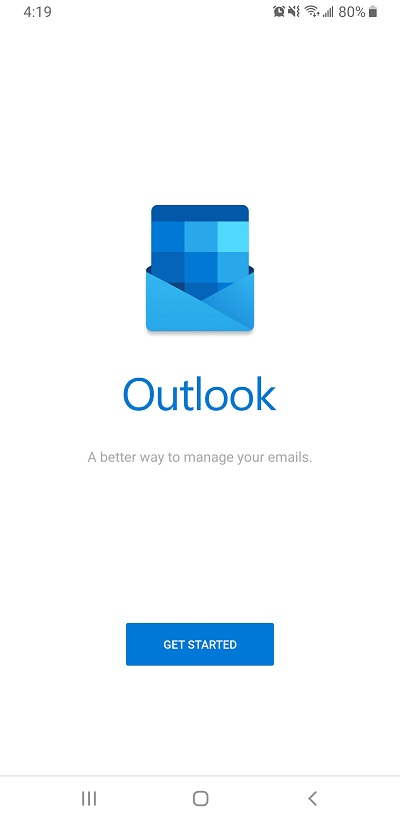
Step 2
Enter your Western email address, and click on Continue.
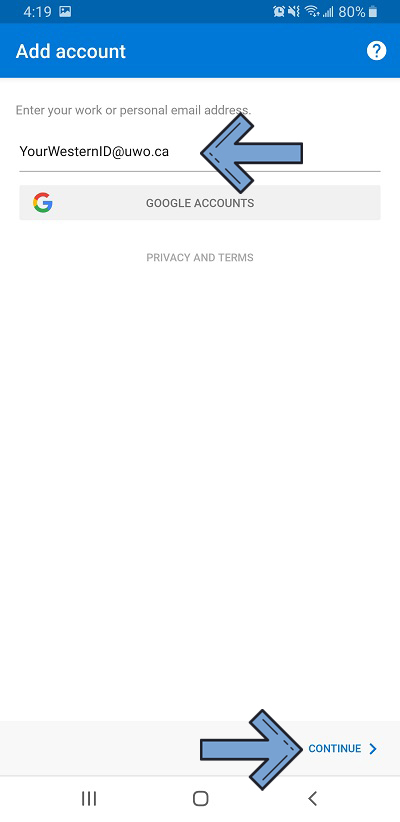
Step 3
Enter your Western password, and click on Sign In.
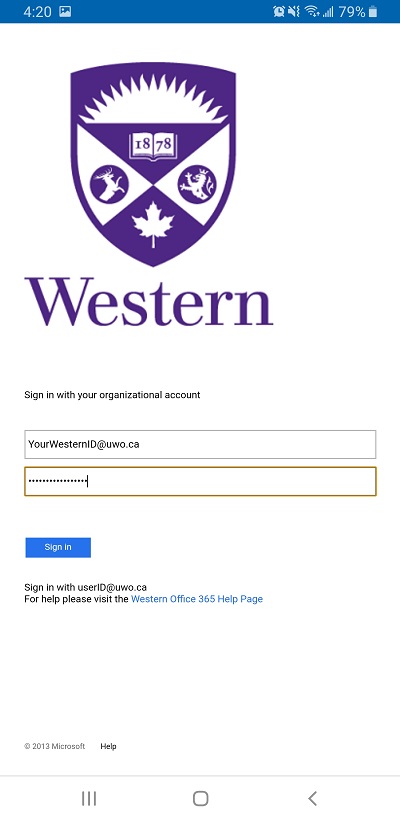
Step 4
If you have opted in to MFA for Office 365, the following screen will appear. Select your preferred MFA method to continue signing in.
If you have not opted in to MFA for Office 365, you can proceed directly to Step 5.
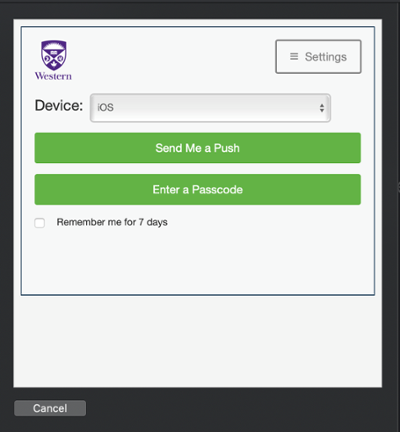
Step 5
If you are setting up only your Western account, click on Skip. If you want to add another account to your Outlook, click Continue.
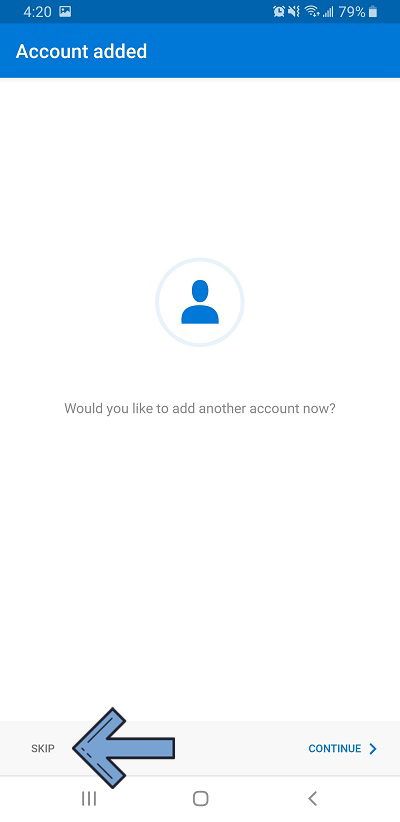
Your email can now be accessed from the Outlook app.
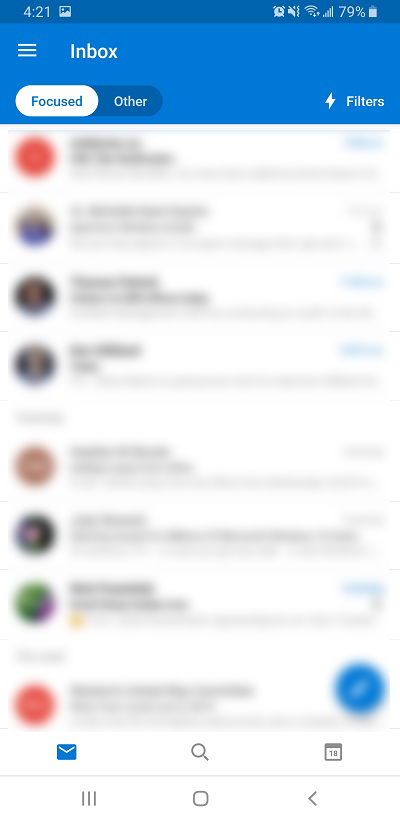
Published on and maintained in Cascade.
