What is Solstice?
Solstice is the wireless presentation and collaboration solution for G.U. classrooms and presentation spaces. With Solstice, any number of users, any amount of content from a mobile device can be shared with a local video display using the Solstice Client app, Airplay, Miracast or a web browser.
Solstice Display Client is currently available for:
- Android
- iOS
- OSX
- Windows
Looking for Solstice?
The majority of GU classrooms feature a dedicated “Solstice” button that can be selected on the AV control interface. Select the AV input source for Solstice on the AV control system to show Solstice on the main video display in the room.
Connect/Share content with the Solstice Display
To connect your device to the solstice display, you should have the Solstice app running on your device.
- Make sure your device is connected to the Western wireless network (uwosecure-v2)
- Launch the Mersive Solstice App
- Select Enter IP address
- Enter the display's IP address (129.100.xxx.xxx)
- Enter the 4-digit on-screen key (The key is randomly generated)
- The user app will join the collaboration session with full media posting and control rights.
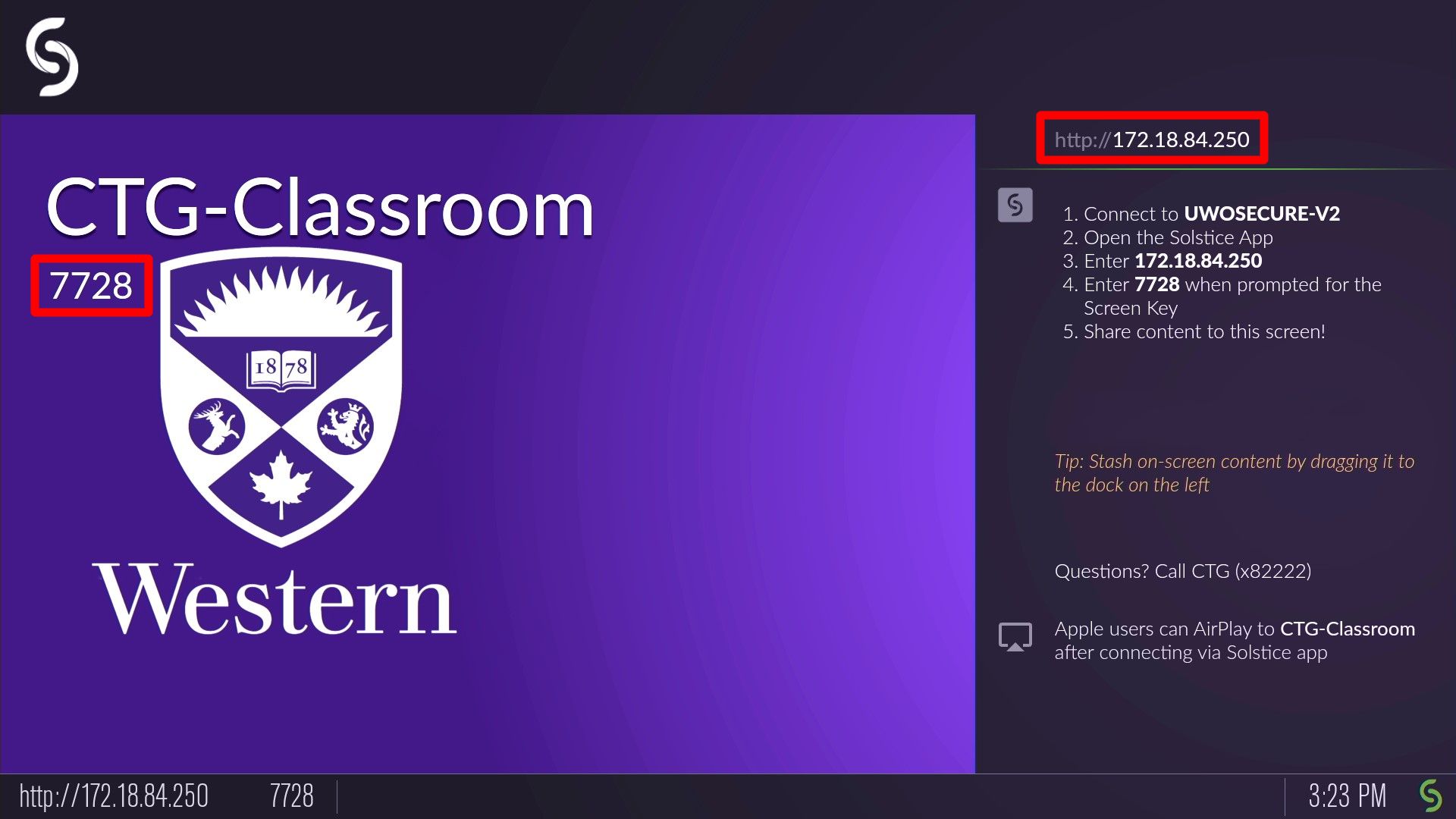
Screenshot of Solstice Dashboard
Sharing Content with a Solstice Display
Using the Solstice App
When sharing your desktop, the Mersive Solstice app window will be hidden by default. Click Sharing Desktop at the top of your screen to show it again. You can also click Stop Sharing to quickly stop sharing your desktop.
Some Mobile apps may block audio capture, preventing the Solstice app from streaming their audio.
To share media files, pictures, and videos, be sure to grant permissions for the Mersive Solstice app to access your mobile device's media files, camera, and microphone.
When you are ready to finish your collaboration session, disconnect from Solstice.
Solstice App on a Laptop
In the Share tab of the Mersive Solstice desktop app, you can wirelessly share an unlimited amount of content to the Solstice display using any of the following options:
- Desktop: Share a real-time view of your desktop mirrored to the display. The entire desktop, including any open application windows, will be shared with the display.
- App Window: Share a real-time view of only the selected application window to the display. This sharing option allows you to maintain privacy by only sharing a single application instead of everything on your desktop.
- Media File: Share media files such as images and videos saved locally on your laptop device to the display. Solstice supports image and video files up to 4K resolution.
Note: To stop sharing audio with a Desktop or App Window share, click the speaker icon after the connected display name to appear with a red slash (off). If you are sharing desktop audio on a Mac, you may need to take additional setup steps to enable it. See Enable Audio for Desktop Sharing on macOS for more information.
When sharing your desktop, the Mersive Solstice app window will be hidden by default. Click Sharing Desktop at the top of your screen to show it again. You can also click Stop Sharing to quickly stop sharing your desktop.
If the text options described above (e.g., Share, Settings) don't appear in the left navbar of the Mersive Solstice laptop app, icon-only navigation may be enabled. Click the Solstice logo in the upper left of the app window to turn navigation text back on.
Solstice App on a Mobile Device
Mirror Screen: Share a real-time view of your mobile device screen. Tap the speaker icon after the connected Solstice display name to capture audio along with screen mirroring
Media File: Share media files such as images and videos from your mobile device’s media library
Camera: Take a picture with your mobile device and share it to the display
Take Video: Take a video with your mobile device and share it to the display
Note: To share media files, pictures, and videos, be sure to grant permissions for the Mersive Solstice app to access your mobile device's media files, camera, and microphone. Some apps may block audio capture, preventing the Solstice app from streaming their audio as a consequence of Digital Rights Management protection.
End Your Meeting and Disconnect from Solstice
When you are ready to finish your collaboration session, disconnect from Solstice.
- Click Disconnect in the top right of the Mersive Solstice app window. You will be prompted to confirm that you want to disconnect from the display.
- Close the Mersive Solstice app window
On a laptop, click the X in the upper right corner to close the main Mersive Solstice app window. You will be asked if you wish to disconnect from the display and stop sharing all content. Click Disconnect.
On a mobile device, close the app window and Solstice will automatically disconnect the device from the display.
Additional Content Sharing Options
How to Mirror Your iOS Device Screen Using AirPlay
Solstice supports mirroring of iOS devices (Apple iPhones and iPads) that feature Apple's AirPlay functionality. AirPlay mirroring is accomplished through the device's native AirPlay feature.
- Ensure the iOS device is connected to the UWOSECURE-V2 wireless network.
- Open the Mersive Solstice app.
- Connect to the room display using the display's IP address and 4-digit screen key.
- Open the iOS Control Center
- Tap the Screen Mirroring icon and select the Solstice display from the list that appears.
- Enter the 4-digit screen key visible on the Solstice display.
Your device will connect wirelessly to the display and mirror your screen.
To stop mirroring your screen to the display:
- Open the iOS Control Center
- Tap the Screen Mirroring icon for the connected Pod.
- Tap Stop Mirroring
Note: An AirPlay option may also appear when viewing photos or videos in iOS. Photos and videos shared via AirPlay generally appear full screen on the Solstice display.
How to Mirror Your macOS Device Screen Using AirPlay
Solstice supports mirroring of macOS devices (High Sierra and later) using Apple's AirPlay functionality. AirPlay mirroring is accomplished through the device's native AirPlay feature.
- Ensure the macOS device is connected to the UWOSECURE-V2 wireless network.
- Open the Mersive Solstice app.
- Connect to the room display using the display's IP address and 4-digit screen key.
- From the top menu bar, either select the AirPlay icon or open the Control Panel from the top bar and select Screen Mirroring. Then select the desired Solstice display.
- Enter the 4-digit screen key visible on the Solstice display.
To stop mirroring your screen to the display select either the AirPlay icon or Control Panel > Screen Mirroring from the menu bar. This will show the active AirPlay connection. Select the name of the Solstice display to disconnect.
How to Mirror Your Windows Device Screen Using Miracast
Windows devices without the Mersive Solstice app can connect and share their screen to the display using Miracast
- Ensure the Windows device is connected to the UWOSECURE-V2 wireless network.
- On a Windows laptop, use Windows key + K or click the Connect button in the Windows notification center to open the Connect panel.
- From the list of wireless displays available, select the desired Solstice display.
- Enter the 4-digit screen key visible on the Solstice display.
To stop Miracast streaming to the display, open the Connect pane and click Disconnect.
How to Share Your Desktop Using a Web Browser
Presenters who are not able to download the Mersive Solstice app may also connect and share to Solstice using a web browser on a laptop computer. This functionality has limited supported on Windows, macOS, Chromebook, and Linux laptops.
System Requirements & Troubleshooting Resources
Additional support and troubleshooting information can be found in the Mersive Solstice Documentation repository

