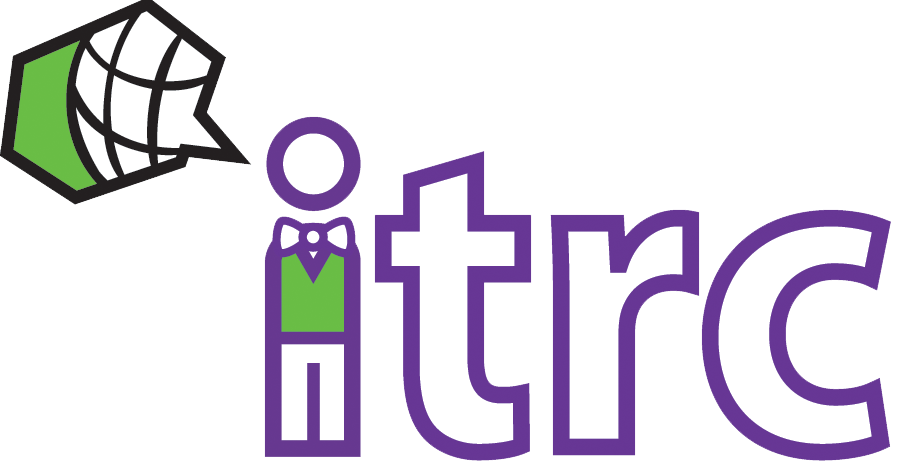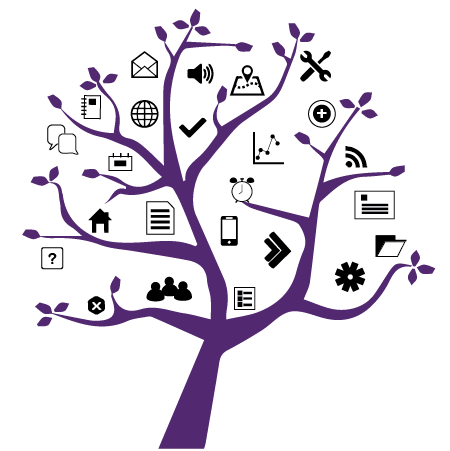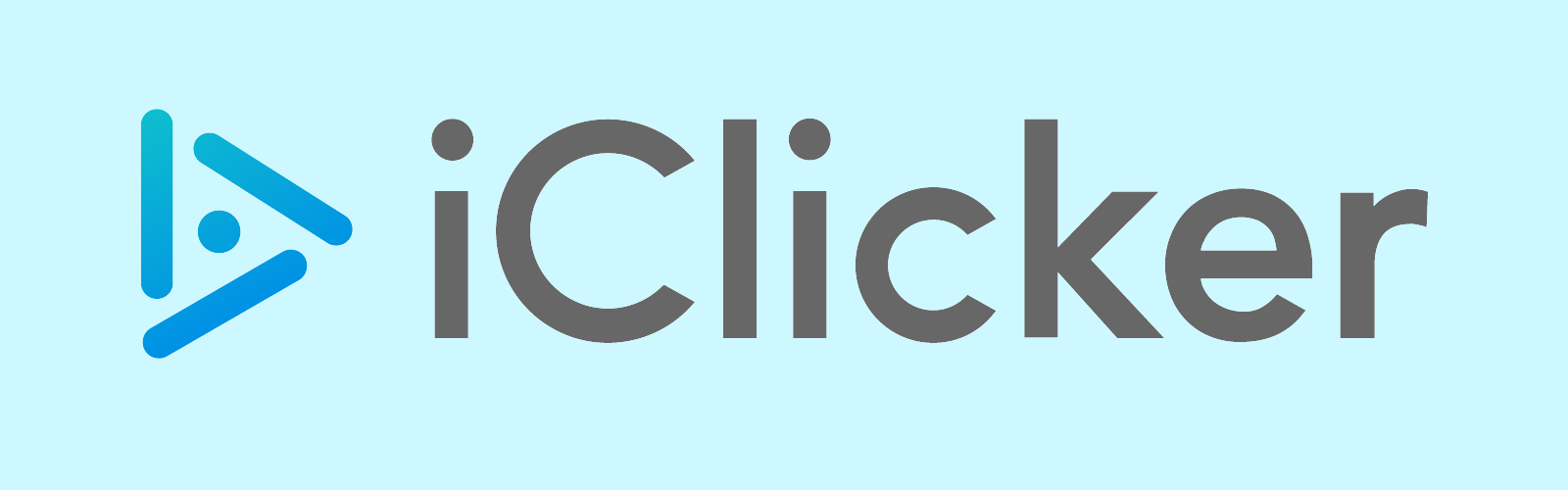
Photo Credit: iClicker
Connecting iClicker in OWL
Added on September 7, 2023 by Allyson Steward
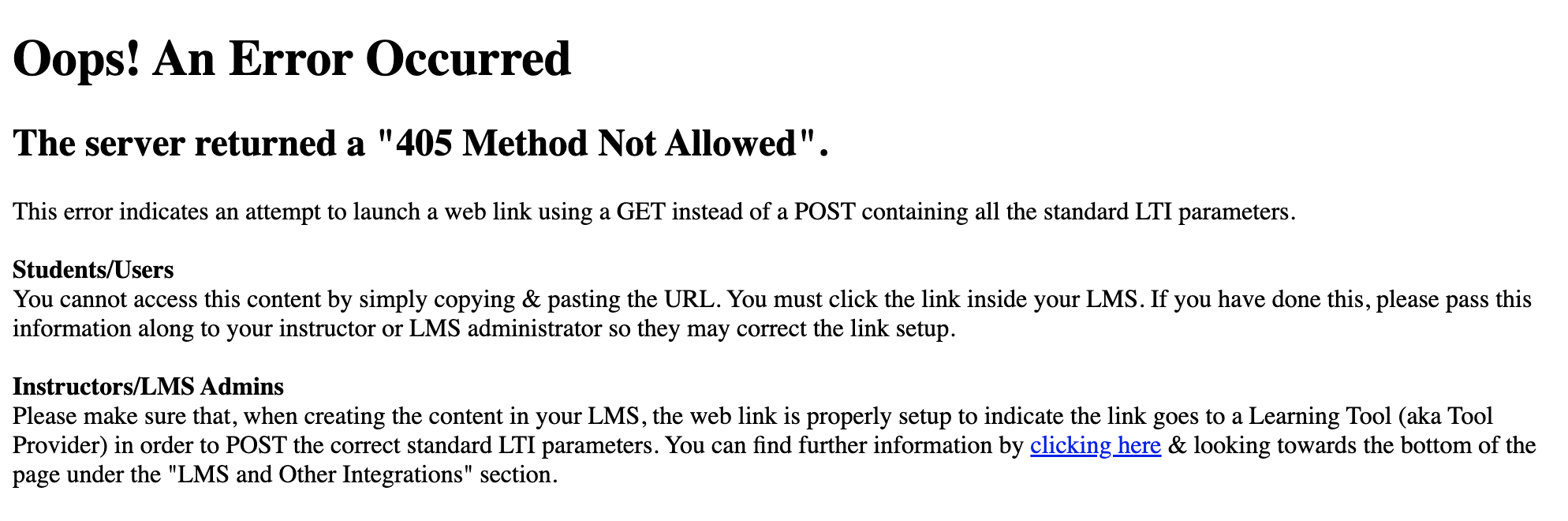
Step 1 – Remove iClicker from your OWL site.
- Go to Site Info.
- Click Tool Order.
- Find iClicker in the list of tools and click the cog icon beside it.
- Select "Delete this Tool". Click Ok in the confirmation message.
- Click Save.
Step 2 – Copy Course-specific LTI Link from iClicker
- You will need a Course Specific LTI Link from iClicker Cloud in order to integrate it into an OWL site. You must have created a course in iClicker Cloud and enabled grade sync to generate a Course Specific LTI link. If you haven’t created your course in iClicker yet, follow the steps provided in their Knowledge Base.
- Login to the iClicker Instructor Portal.
- Navigate to the course you want to generate a link for.
- In the left-hand menu, select Settings.
- Click the Integrations tab.
- Enable LTI-based Gradebook Integration.
- Copy the Course-specific LTI link.
- Click Save.
Step 3 – Re-Add and Configure iClicker
- Go to Site Info.
- Click Manage Tool.
- At the bottom of the page, open the External Tools drop-down menu.
- Select iClicker.
- Click Continue.
- In the configuration page that opens, paste your course-specific LTI link into the Launch URL field.
- Click Continue.
- Click Finish.
Select the iClicker tool link in your OWL site and it should now connect properly for students to login and access your iClicker course.
The above configuration steps are also available on OWL Help.
For more information on iClicker, visit the WTS website.
If you are experiencing other problems using iClicker with OWL that the above steps did not resolve, please contact the WTS Helpdesk.