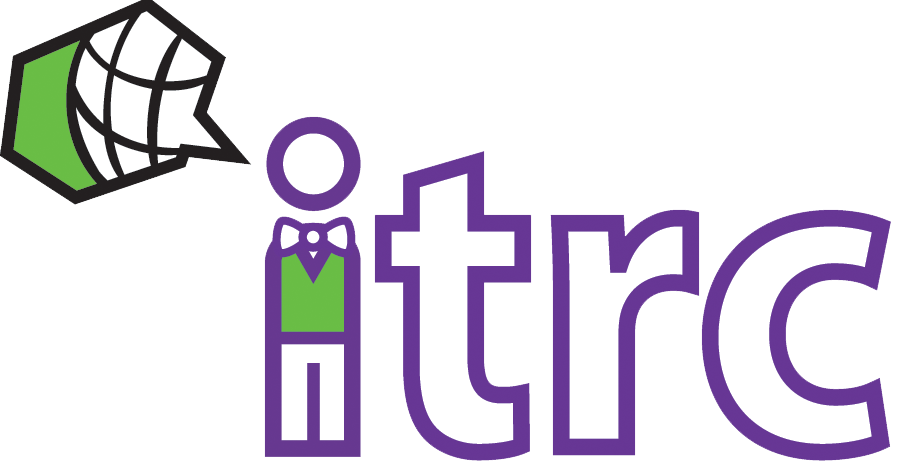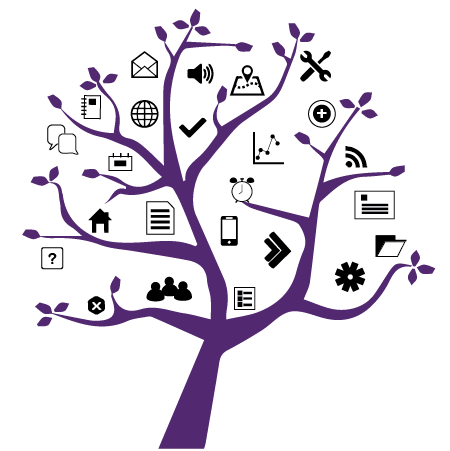Photo Credit: Tyler Franta
Make it Accessible
Added on March 14, 2020
by Jen Sadler
Updated on June 26, 2020
When you think about accessibility in the classroom, what is the first thought that comes to mind? Many instructors provide a link to Accessible Education in their course outlines. This is a good first step, but there are many other low-effort, high-impact ways that instructors can improve access. Students don’t need to have a physical disability like vision or hearing impairment for small changes to be effective. Improving accessibility also benefits people who face situational impairments such as low light conditions.
As an instructor you work hard to develop your course content. Here are four tips to make sure that everyone can access the documents, online video, and online lessons you create.
#1 Mark headers (H1, H2, H3, etc) in your Microsoft Word Documents using the styles pane
Not only does marking headers appropriately allow screen readers to properly read through your document, it makes changing the look and feel of your document simple. If you use styles, you can change the colour, font, size and other text formatting of your header one time instead of going through and changing every header individually. Watch this one and a half minute video on accessible headers in MS Word, or this video on editing styles in MS Word to learn more.
#2 Caption videos using the YouTube Autocaptioner
Historically, captioning video has been a huge undertaking; however YouTube has made it simple by using speech to text software to generate captions. Although you will want to watch the video to ensure that more complicated vocabulary is correct, the autocaptioner does a great job of transcribing most of the audio correctly. In addition to being essential for those with hearing impairments, captions are useful in many situations including being in the library without headphones, or learning a new language. See the University of Colorado Boulder’s Guide to Using and Improving YouTube’s Auto-Generated Captions for more help.
#3 Make sure that Hyperlinks are Descriptive
When reading a webpage or document, students scan through the page looking for links. Many screen readers do this as well, providing a list of all of the hyperlinks on a page. The difference is that a screen reader lacks the context around the links. If the links are all titled “click here” or if they contain the full, complicated web URI, no useful mental map of the page is generated for the reader. If you are working on a public website, descriptive links are also useful for search engine optimization. For more tips on accessible links, see Sitepoint's accessible hyperlinks tips.
#4 Be aware of colour use
Early in the millennium there were many websites with brightly coloured text on even more brightly coloured backgrounds. Unsurprisingly, these sites were difficult to read. While anyone may struggle with highlighter yellow text on a neon pink background, for those with low vision, difference in colour contrast can be the determining factor in the ability to read a document. If you have any doubt about a document’s readability, it’s a good idea to check the colour contrast using an online colour contrast checker. There are many available. Some checkers, like the Color Safe palette generator even provide suggestions for colours with good contrast based on the desired background colour and font style. In addition, according to the Colour Blind Awareness website, colour blindness “affects approximately 1 in 12 men (8%) and 1 in 200 women in the world”. As a best practice, to distinguish important information, avoid using colour as the sole differentiator in charts, graphs and documents. See the University of Minnesota’s Accessible U website on colour accessibility tips
More Tools and Tips for Accessibility
If you are interested in further reading about how to make your content accessible, see the list of resources below.
Web Accessibility:
- Ryerson Open text on Web Accessibility - Open textbooks on web accessibility, document accessibility, accessibility as a business practice, and web accessibility auditing
- Web Content Accessibility Guidelines (WCAG) Overview – The W3C’s guidelines for web accessibility. These are recognised standards for making content accessible on the web.
Video Accessibility
- Humber - Making accessible Modules - Accessible design in digital media: 6 modules on how to incorporate accessibility into digital media design
- Rev.com - Captioning Service (1$/minute)
Audio Accessibility
- Watson - the Jeopardy robot – It can be useful to provide a transcript of content. Try Watson Speech to text.
Document Accessibility
- Lynda course on PDF remediation – After you are comfortable making your MS Word documents accessible, try this PDF Accessibility Lynda Course.
Universal Design For Learning
- UDL Center guidelines- UDL Center
- UDL at Mohawk college - Mohawk College Universal Design Guidelines