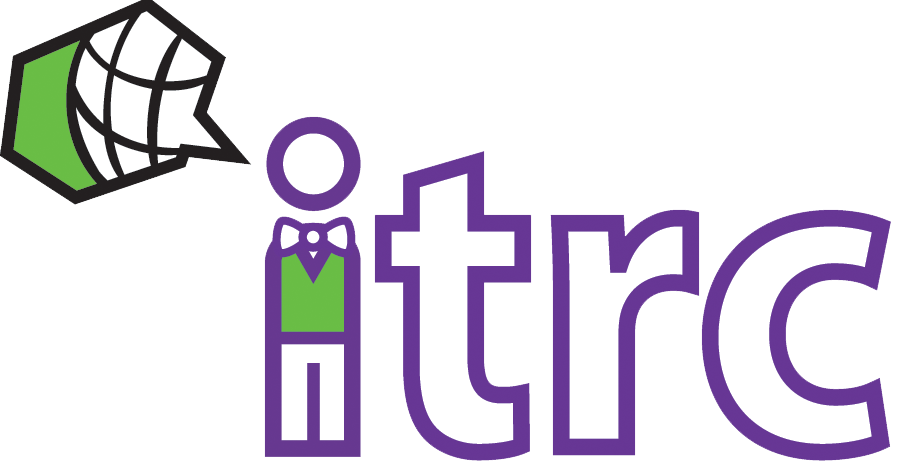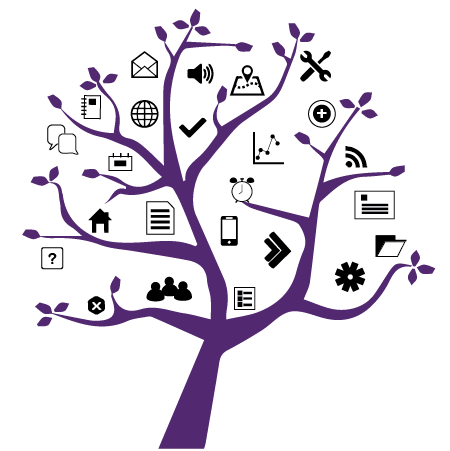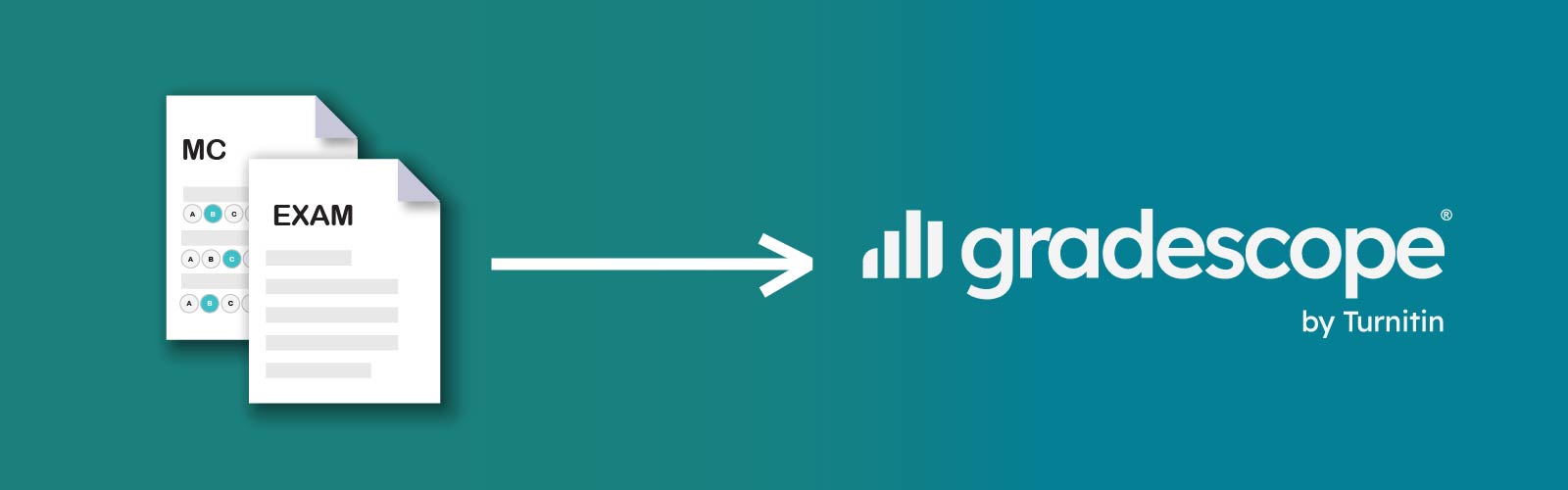
Photo Credit: Rim Zakaria
How to Create and Grade Paper-Based and Written Assessments on Gradescope
Added on October 31, 2022
by Rim Zakaria
Updated on November 2, 2022
Since the adoption of Gradescope by Western University in 2020, the number of faculty utilizing the platform to grade their paper-based and written exams and quizzes have been increasing consistently over the past two years.
What is Gradescope?
Gradescope is a grading software platform which offers online and AI-assisted grading tools for marking written exams, quizzes, and assignments in addition to auto-grading programming assignments.
At Western University, Gradescope is centrally supported by Western Technology Services (WTS).
Why should I use Gradescope for grading my course exams?
- Gradescope helps faculty cover all aspects of creating, distributing, grading, and understanding the performance of their respective course assessments.
- Gradescope simplifies paper-based assessments by allowing instructors or students to upload scanned copies of solved exam(s) in PDF format.
- Gradescope helps streamline collaborative remote grading of assessments, including paper-based exams and quizzes, which in return saves time grading without having to hold in-person grading sessions and/or pass papers back and forth between the graders.
- Gradescope helps coordinate grading across questions in parallel such that graders can work on the same question simultaneously.
- Gradescope provides a powerful rubric and commenting tool to provide rapid and consistent feedback to students. All graders of the same assessment share the same rubric, and if any change were made to the rubric, it automatically applies to all students who were already graded.
- Gradescope allows you to form answer groups (either manually done by the graders or automatically via the AI-assisted feature) to grade similar answers to a question faster without having to grade the same thing more than once.
How can I use Gradescope to grade my paper-based exams?
Here are the main steps to setup and grade a paper-based assessment on Gradescope divided into two phases, Before Exam and After Exam:
Before Exam (click to expand)
- At the start of the course, submit a ticket request to WTS to add the external Gradescope tool to your course OWL site. This will create a Gradescope site for your course.
- Once added by WTS, login to gradescope.ca by clicking on the "School Credentials" option and selecting Western University then using your UWO username and password.
- On your Gradescope dashboard, find and click on your created course site.
- Upload your course class roster to your Gradescope course site by clicking Roster on the left sidebar to get to your Roster page. On your Roster page, you can either click Add Students or Staff + to manually upload the class list csv file downloaded from your OWL course Gradebook, OR you can click the Sync Sakai Roster button in the footer or the middle of your page. In either case, if you don't want users to be notified that they've been added to the Gradescope course, uncheck "Let new users know that they were added to the course" in the dialog box.
- Prepare your exam for printing. If the solved exams will be uploaded by the instructor, make sure to include on the front page of the exam the Student Name and Student ID fields so Gradescope can match the exams to the respective students from the roster once the exams are uploaded:
- For Faculty of Science instructors, if your exams will be scanned by the Science Technology Services (STS) team, please follow their exam preparation guidelines and requirements here to be eligible for their scanning service requests.
- For Faculty of Social Science instructors, if your exams will be scanned by the Social Science Technology Services (SSTS) team, please follow their exam preparation guidelines and requirements here to be eligible for their scanning service requests.
- For other Faculties, please check with your Information/Technology services if they offer exam scanning services. If they do, check what are their exam preparation guidelines to be eligible for scanning service requests. If they do not offer exam scanning services, the solved exams will have to be scanned by the instructor or students depending on how submissions will be configured on the Gradescope exam/quiz.
- If the instructor intends to create Bubble Sheet type assignments for Multiple Choice exams and quizzes, the instructor has to use the Gradescope bubble sheet template found here where students will be recording their answers. You cannot use regular Scantron sheets for Bubble Sheet multiple choice exams/quizzes.
- Print out the required number of copies of your prepared exam booklets and accompanying bubble sheets if any.
After Exam (click to expand)
- Scan your solved exams and save the scans as PDF files in the folder where you will store all your solved exams scans:
- For Faculty of Science instructors, if your exams are scanned by Science Technology Services (STS), download your ready scanned exams following the instructions here.
- For Faculty of Social Science instructors, if your exams will be scanned by the Social Science Technology Services (SSTS), your scanned exams will be saved in a folder with the username you provided in the Gradescope Submission Form you submitted earlier to SSTS, and an email will be sent to you when it is ready.
- For instructors and students who will be doing the scanning themselves, here are some tips on best practices to scan students exams that will be submitted to Gradescope for grading.
- Login to gradescope.ca by clicking on the "School Credentials" option and selecting Western University then using your UWO username and password.
- On your Gradescope dashboard, find and click on your course site where you will be setting up your exam/quiz.
- On your site, click on Assignments on the left sidebar. On the Assignments page, click on the Create Assignment button in the bottom right. This prompts the Create Assignment page and workflow with the various assignment type options:
- If your assessment type is a regular written paper-based exam/quiz, follow the setup instructions here creating the exam questions outline, and followed by the instructions here to create the rubrics for each question.
- If your assessment type is a bubble sheet exam/quiz, follow the setup instructions here. Also, below is a video demonstration on how to setup a Bubble Sheet assignment type on Gradescope including creating multiple versions with their corresponding Answer Keys and grading defaults:
- * Once the exam/quiz is setup, upload the already scanned student exams PDF files as instructed here and match them to the corresponding students as instructed here. Below is a video demonstration on how to do that:
* Skip this step if students are uploading their own pdf files.
- Start grading the exam:
- Once you have completed grading the submissions, click on Review Grades on the left sidebar. The Review Grades page gives you an overview of what was graded and some basic statistics on how your students did on the assignment. On the Review Grades page:
- The instructor can also publish the grades by clicking on Publish Grades. Once the grades are published, the grades will be visible to students via Gradescope. The instructor can choose to unpublish the grades to hide them from student view.
- Once the grades have been published, the instructor can notify the students by clicking on the Compose Email to Students button.
For more information on reviewing exam/quiz grades, click here.
- Finally, the instructor can download the assessment grades in CSV or Excel format by clicking on the Download Grades You can use the information in this file to export the students grades to your OWL Gradebook. For help on how to import grades to OWL, click here.
As of Fall 2022, please note that grades in Gradescope cannot be synchronized to OWL and so you cannot post grades directly from Gradescope to your course OWL Gradebook by clicking on Post Grades to Sakai.
An Interactive Visual Guide of the Process
How do I set up a paper-based exam/quiz for remote assessment?
For more information on how to setup remote paper-based assessments, please visit this link.
More Information
For more information or help getting started with Gradescope:
- Get Started. Contains helpful information on getting started with Gradescope.
- Help Center. Written documentation and frequently-asked questions
- Gradescope Workflow for Instructors. A 20-minute demo video showing the basics of Gradescope.
- Marking Paper-Based Assignments/Exams. A 1-hour workshop recorded on August 28, 2019, demonstrating use of Gradescope to mark traditional paper-based assignments and exams
Getting Help
If you have questions or need help using Gradescope, instructors can email help@gradescope.com. Alternatively, you can open a ticket request it through the WTS Helpdesk