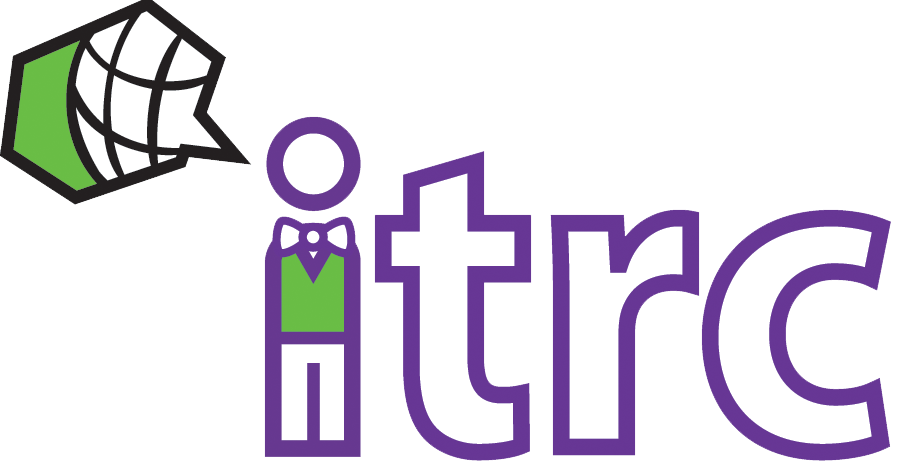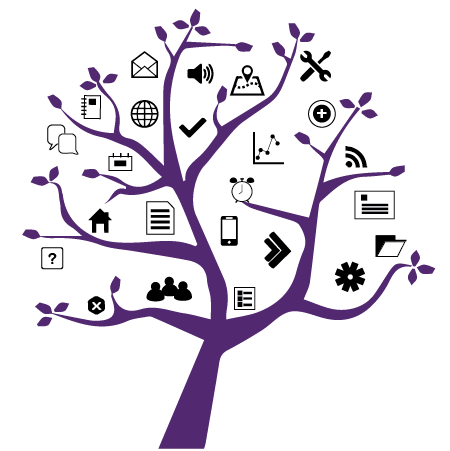Photo Credit: Prostock Studio
Using Multimedia Assignments in VoiceThread
Added on December 6, 2022 by Allyson Steward
Why use VoiceThread assignments?
Discussion and Peer Feedback. Allowing students to view each other's work in the “Student Gallery” can encourage discussion and feedback between students on the work they and their peers have submitted.
Multimedia Submissions. VoiceThread supports a variety of file types, allowing instructors to use it for different of use cases. Students can upload documents, images, audio, videos, presentations, and weblinks.
Multimedia Commenting. Students and instructors can comment on VoiceThreads through text, audio, and video.
Gradebook Integration. Grades from VoiceThread Assignments are automatically sent to Gradebook.
Autocaptioning. All audio and video comments on a VoiceThread are automatically captioned for accessibility. For more information, see our previous post "Autocaptioning Now Available in VoiceThread".
How does VoiceThread integrate with Gradebook?
When you create your VoiceThread assignment, a corresponding Gradebook item will automatically be created in your OWL site. The Gradebook item will have different point values depending on the grading type you selected in the assignment settings*:
- Points - The Gradebook item will have the same point value as the VoiceThread assignment.
- Percentage - The Gradebook item point value will be 100 points.
- Complete/Incomplete - The Gradebook item point value will be 100 points. “Complete” will award 100 points, “Incomplete” will award 0 points.
When you enter grades in the VoiceThread assignment, VoiceThread will synchronize the scores with Gradebook. If you alter the scores in Gradebook, these changes will be reflected in VoiceThread, and vice versa, allowing you to adjust scores in either tool.
*Note: this only applies if your Gradebook is using the default Grade Entry and Grade Schema settings (points and Official Registrar Grades).
Resources and Support
For more information on VoiceThread assignments, see VoiceThread Support.
For steps on how to add VoiceThread to your OWL site, see OWL Help.
For further support with using VoiceThread in your course, contact the WTS Helpdesk.