Manually Install Solstice
First time setup using Solstice will require a download/install of the Mersive Solstice App.
- Go to: https://www.mersive.com/download/
- Select the client version for your personal device
- Install/download the appropriate Solstice client
Manual Install of the Solstice Application
If you do not have access to the Solstice display, you can install the Solstice and configure the application by following the guides below.
Windows - install the Solstice client for Windows
- Download the Solstice Client for Windows.
- Locate the SolsticeClientWin.exe file in your Downloads folder.
- Double click to open the SolsticeClientWin.exe.
- Depending on your version of Windows and your security settings, you may be prompted with a Windows Security Alert while installing the Solstice software.
- Select Allow access on the Windows Security Alert screen.
- You may receive this alert one additional time, when you run the Solstice software for the first time.
- You will be asked to enter the name by which you want to appear on the attendees list within Solstice. Enter your name and click Continue.
- Select the Settings icon on the client window.
- Ensure the Solstice Discovery Service Address is set to solstice.uwo.ca.
- Close the Settings window.
- Click the room from the list that appears or enter the display IP address to connect to Solstice.
- Enter the Screen Key and click OK.
OS X - install the Solstice client for Mac OS X
- Download the Solstice Client for Mac.
- Locate the ZIP file in your Downloads folder.
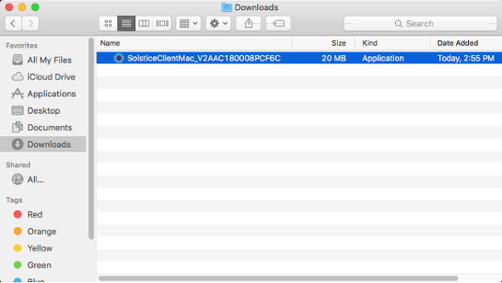
- Double click to open the ZIP file, click the Open button.
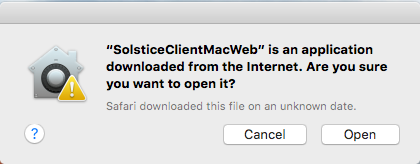
- You will be asked to enter the name by which you want to appear on the attendees list within Solstice. Enter your name and click Continue.
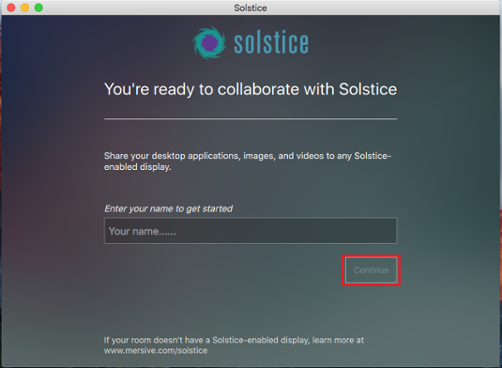
- Select the Settings icon on the client window.
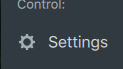
- Ensure the Solstice Discovery Service Address is set to solstice.uwo.ca.
- Close the Settings window.
- Click the room from the list that appears or enter the display IP address to connect to Solstice.
- Enter the Screen Key displayed on the meeting or lecture room screen.
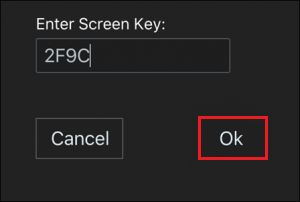
iOS - install the Solstice client for iOS
- Download the Solstice application from the Apple App Store.
- Tap App Store icon on the device home screen.

- In the search field, type Solstice.
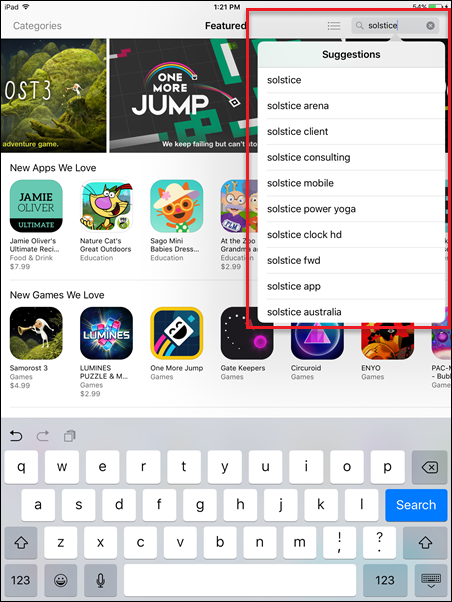
- Press the Search key.
- Tap the Solstice by Mersive app.
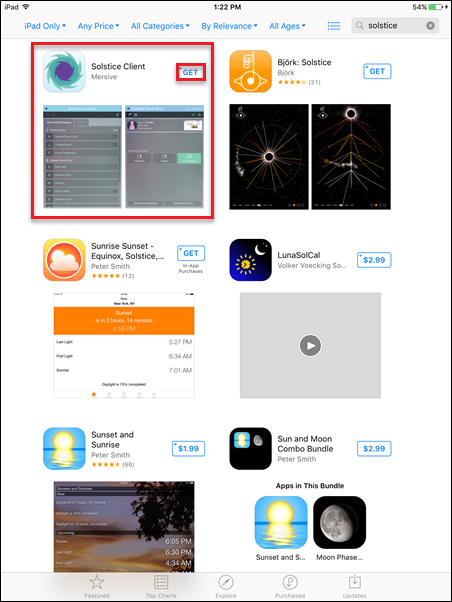
- On the app page, tap the GET button.
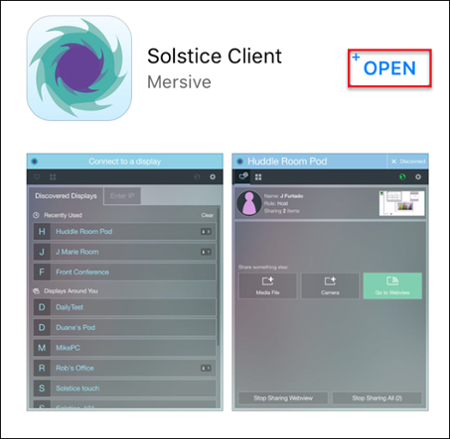
- When the app finishes downloading tap the OPEN button.
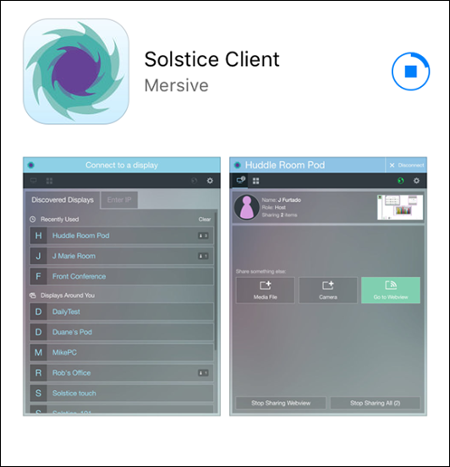
- You will be asked to enter the name by which you want to appear on the attendees list within Solstice. Enter your name and click Continue.
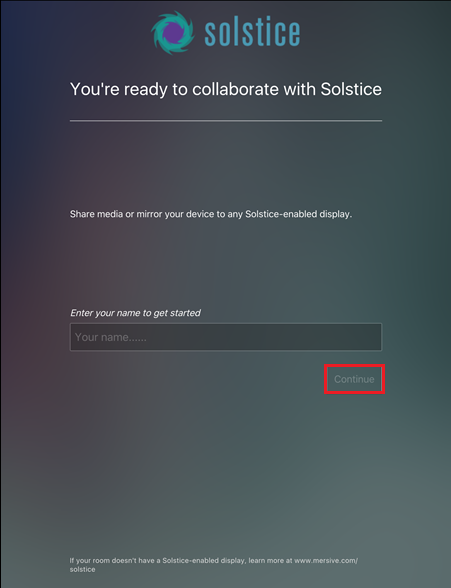
- Select the Settings icon on the client window.
- Ensure the Solstice Discovery Service Address is set to solstice.uwo.ca.
- Close the Settings window.
- Click the room from the list that appears or enter the display IP address to connect to Solstice.
- Enter the Screen Key displayed on the meeting or lecture room screen.
Extended Presentation Mode
Can be enabled to show the PowerPoint slides on the pod, while presenter notes displayed on the presenter's device. To enable this feature, additional device drivers would be required. Open the "Room Camera + Mic" tab within the Solstice app to locate applicable drivers.
Note: Installation of the "Extended Presentation" must be done before connecting to a Solstice Display.
Windows Laptop
Installation of the Solstice Conference Drivers for extended presentation mode, must be completed before connecting to a Solstice display.
- Open the Mersive Solstice App
- Select "Room Camera + Mic"
- Click "Install Drivers"
- Once installed, Open "Settings"
- Open "Control"
- Enable "Extended Presentation Mode"
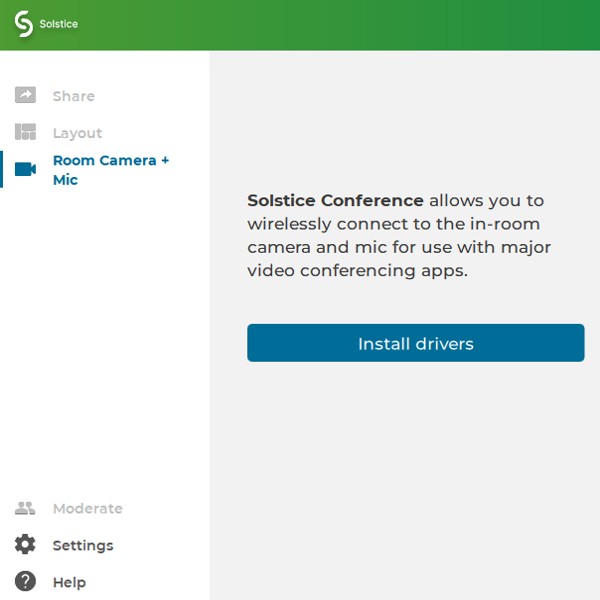
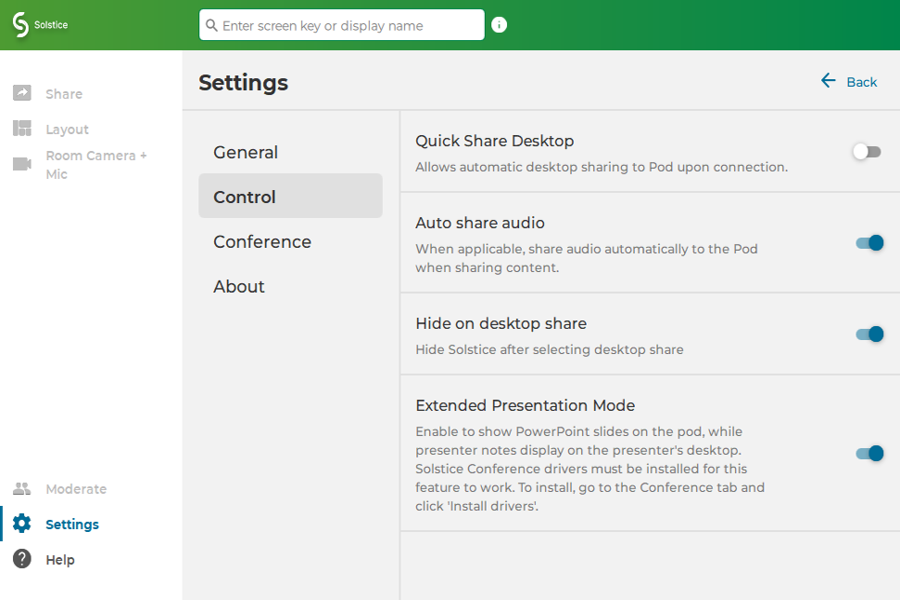
Mac Laptop
Installation of the Solstice Conference Drivers for extended presentation mode, must be completed before connecting to a Solstice display.
- Open the Mersive Solstice App
- Select "Room Camera + Mic"
- Click "Install Drivers"
- The Installation of Solstice Conference drivers will automatically exit/close the Solstice application.
- Once installed, Open "Settings"
- Open "Control"
- Enable "Extended Presenation Mode"
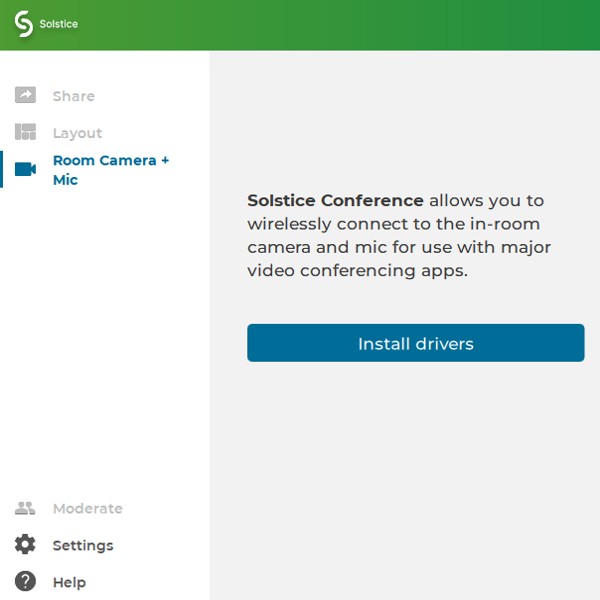
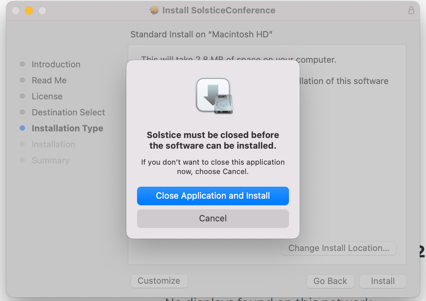
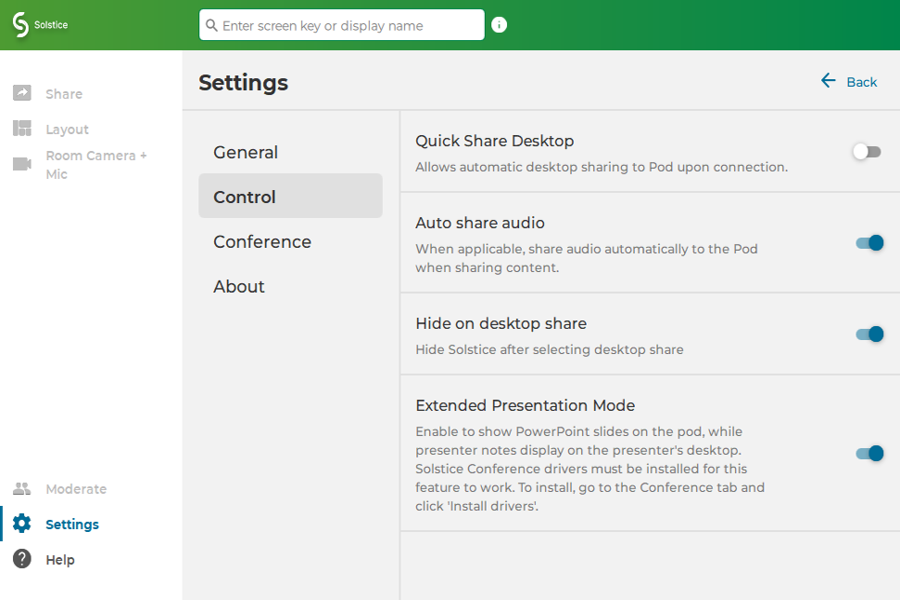
Published on and maintained in Cascade.
