Share and Collaborate
OneDrive can be used to Share files and folders within your OneDrive account. This is also a helpful tool for collaboration with data entry into files such as Word, Excel and PowerPoint, with the ability for multiple participants to edit documents at the same time.
Getting Started With OneDrive
On the web:
- Sign into myoffice.uwo.ca
- Select the OneDrive application in the App Launcher (the 3x3 grid of dots in upper left corner of the window).
On your computer:
After you've installed Office 365, you can open OneDrive by clicking the OneDrive icon in bottom left of your taskbar in Windows.
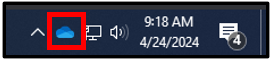
Uploading and Sharing With OneDrive
On the web:
- Select “My Files” from the left column.
- If the file is stored on your device, you will need to add it to OneDrive by clicking "Add new" and then clicking “Files upload”.
- Select the file or folder you want to share by clicking the checkbox to the left of the item.
- Select the “Share” button.
On your computer:
- Click the OneDrive Icon and click "Open Folder".
- You can click and drag the files or Folders to the OneDrive folder to begin syncing.
- Right click the file or folder and click "Share".
Choosing Your Sharing Option
To share with a specific list of people:
- Enter the email addresses of the people you want to share with
- Set their permissions (Can edit, Can view, Can review, Can’t download) as needed.
The default permission is set to Can view. Users will automatically receive an email when a file is shared with them.
To share using a clickable link:
You can use the "Copy Link" option to share a link to a file or folder.
You can also adjust the permissions by clicking the gear icon on the right for the following settings:
- Anyone - The resource can be accessed by anyone with the link. (Please note: Links with this permission setting will expire after 180 days and only have view permissions.)
- People in The University of Western Ontario - The resource can be accessed by anyone within the University of Western Ontario with a UWO email account.
- People with existing access - Resources within a folder that users already have access to will be available.
- People you choose - The resource can only be accessed by people that you specify.
You can then further adjust permissions (Can Edit, Can View, Can't Download) in the dropdown list below, as well as set an expiration date for the link to be shared.
The expiry date for Anyone links can be adjusted to a maximum of 180 days and can be password protected.
Links shared to "People in The University of Western Ontario" or "People you choose" can be set with an expiration date and adjusted with permissions specifically for the link. Once the link expires, users will no longer be able to access the contents by clicking the link.
You can adjust the settings for expiration dates underneath More Settings.
Manage Access
If the selected file or folder is already shared, you can adjust the access to the file by selecting "Manage Access".
On the web:
- Click the circle to the left of the item to select it.
- Click the 3 dots and click "Manage Access".
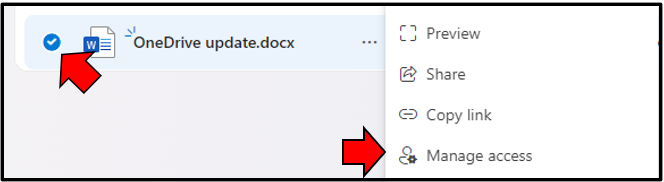
On your computer:
- Open the OneDrive folder and locate the item.
- Right click the item and click "Manage Access".
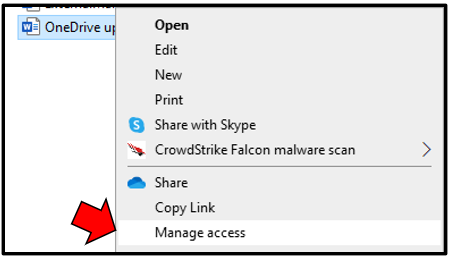
You can adjust access for individual people, groups or if you have shared a link via the People, Groups, and Links tabs.
Each image represents either the profile photo of an individual or the initials of a group that the file has been shared with.
You can remove a shared link at any time to remove access to anyone who is using the link. You can do this by going to "Manage Access", select "Links", and selecting the Trash icon beside the link.
You can stop sharing at any time by selecting "Stop Sharing" in "Manage Access".
Managing your Shared Files and Folders
Below your "My Files" in the left column, there is a "Shared" section. From here, you will be brought to the "With You" section, where you can see all of the files/folders that have been shared with you.
If you select "By You", you can find all of the files/folders that you have shared with others. This is a quick way for you to see what you are sharing, and manage access accordingly
Published on and maintained in Cascade.
