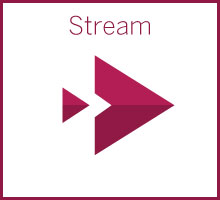
Microsoft Stream
Microsoft Stream is an online video service similar to YouTube that allows for the uploading, viewing and sharing of videos securely within the Western community. It also allows you to organize videos into channels and groups so they are easier to find!
Disclaimer: Microsoft Stream is a cloud-hosted system and while its use is optional, all usage must comply with Western's Computing, Technology & Information Resources Policy and Data Classification Standards .
Microsoft Stream Migration
As of August 14, 2023, WTS has upgraded to a new Stream experience, and the old experience known as Stream (Classic) is no longer accessible. For an overview of the differences between the products, visit New Stream vs Stream (Classic).
All existing Stream (Classic) videos have been seamlessly migrated to the new Stream experience. For more details about your migrated Stream (Classic) videos, see the Microsoft Stream Migration frequently asked questions below.
Microsoft Stream Migration FAQ
Where can I find my migrated Stream videos?
Your migrated videos can be found in a folder called Stream Migrated Videos.
If your video was owned by you, this folder will be in your personal OneDrive. If you are already logged into MyOffice.uwo.ca, then you can access your OneDrive by visiting https://uwoca-my.sharepoint.com/.
If your video was owned by an Office 365 Group, this folder can be found in the Group's cloud storage. If you are already logged into MyOffice.uwo.ca, then you can review all of your Groups by visiting your Frequent Sites list. From here, select a desired Group, then Documents to review its cloud storage.
Alternatively, once you have viewed a video one time, it can be located at the bottom of the new Microsoft Stream: https://www.office.com/launch/stream.
Will direct links and embeds from Stream (Classic) still work?
Existing direct links and embeds to migrated Stream (Classic) videos will temporarily continue to function, until February 15, 2025, when these links will expire.
To continue linking to migrated videos past this date, you will need to generate a new link or embed code for the video in question. Videos with an expiring link will display the following message at the top:
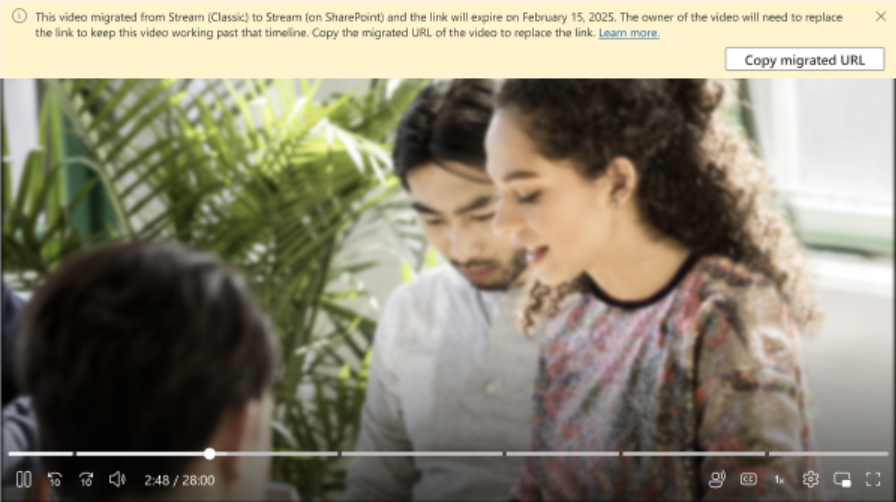
How do I generate captions for my videos?
In the new version of Microsoft Stream, captions (subtitles) will not be automatically added to newly uploaded videos.
To generate captions for a video you own:
- Select the desired video
- Navigate to the Video Settings panel on the right
- Expand the Transcript and captions option
- Click on Generate to begin the transcription process - this can take several minutes, depending on the length of the video
This process only applies to videos uploaded to the new version of Stream. Videos migrated from Stream (Classic) will be migrated with their captions intact.
Do Stream videos now contribute to my OneDrive storage?
Yes, any personally owned Stream videos count towards your OneDrive storage capacity of 1 TB. By default, any new videos uploaded to Stream will also be saved in OneDrive.
Videos can be moved to an Office 365 Group's cloud storage by navigating to any video, then selecting Move To. This way, a video will count towards the Group's storage capacity of 25 TB, rather than your personal OneDrive's.
Do channels still exist in the new Stream?
The concept of channels (a list of videos, sometimes only made available to particular groups) does not carry forward into the new Stream experience.
To achieve similar functionality, users can now create Playlists from the Stream landing page. The key difference is that users viewing the playlist still require permission to each individual video - they are not granted any permissions through the Playlist itself.
For instructions on granting viewing permissions to users or groups, visit Share a video or audio file across Microsoft 365.
Accessing Microsoft Stream
All Western faculty, staff and students have access to upload, share, and view videos shared in Microsoft Stream.
- Log into your Western Office 365 account at myoffice.uwo.ca using your favourite web browser.
- If Stream does not appear in your list of favourite apps, click on the All apps icon and then find and click Stream from the list of apps displayed.
It's as easy as that! Instructions for using Microsoft Stream can be found at Getting Started with Microsoft Stream.
There is also a mobile app for Microsoft Stream available for download at https://learn.microsoft.com/en-us/stream/streamnew/mobile-apps/overview .
Resources
- Getting Started with Microsoft Stream
- Overview of Microsoft Steam
- Microsoft Stream FAQ
- Microsoft Stream Mobile app
Need help with Stream?
Contact the WTS Helpdesk for support either by:
- creating a Service Desk ticket at https://westernu.atlassian.net/servicedesk OR
- calling 519 661-3800
Published on and maintained in Cascade.
