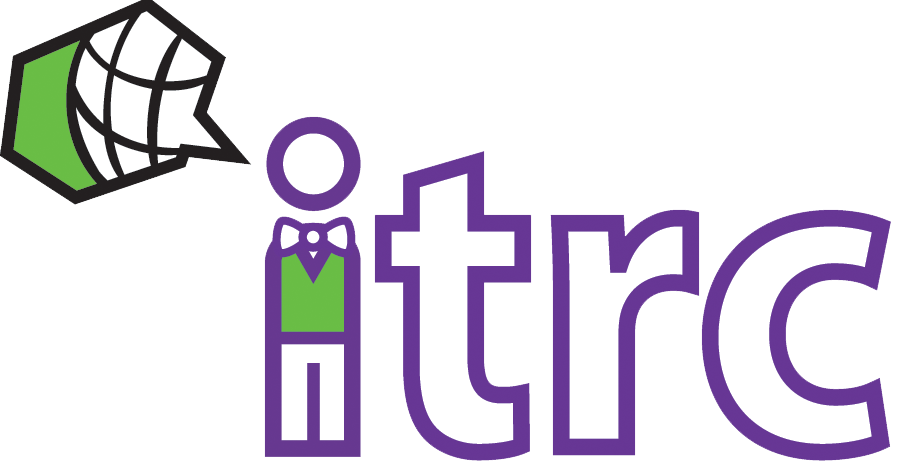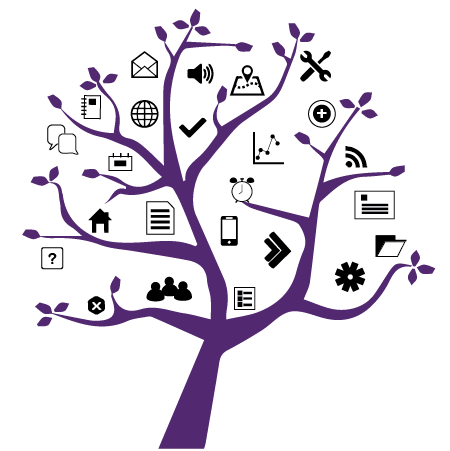Photo Credit: Envato Elements
OWL Midterm Reminders
Added on October 23, 2023
by Allyson Steward
Updated on October 24, 2023
With midterm exams approaching, it is important for instructors and students to be prepared for their online assessments.
The following resources, tips, and strategies will assist instructors to anticipate issues when setting up online assessments, as well as prepare students and assist them in the event of technological challenges.
Tips for Instructors
OWL Best Practices
If you’re using OWL Tests and Quizzes tool for your midterm assessment, follow these best practices prior to and during your assessment.
1. Ensure each question is on its own page.
Each time a student navigates between questions, their answers are automatically saved. Enabling this in your assessment layout and navigation settings ensures their work is saved frequently.
For more information on assessment layout settings, see OWL Help.
2. Avoid editing an assessment while it’s in progress.
While an assessment is active and students are in progress, you should avoid editing the questions or settings of that published assessment. Editing an assessment while it is in progress can cause errors and technical problems for students.
3. Be present while your assessment is running.
Just like an in-person assessment, it is important for you as the instructor to be present in case students reach out with questions or concerns regarding their assessment. As the assessment is running, you can see how many students are in progress and how many have submitted.
Other Best Practices
Regardless of what tools you use for your assessment, be sure to:
1. Inform students on what to expect from the assessment format.
Providing an overview of your assessment format for students will help them to prepare and limit the number of questions you may receive before and during your assessment.
Let your students know if the assessment will prevent them from accessing previous questions or if they will be able to skip questions and return to them later.
Tell your students what time and day your assessment will become available and when it will close and whether they will have a time limit.
2. Communicate to your students if problems do occur.
When facing technical problems, it's important for students to know where to go for support. Be sure to communicate these resources to students before their assessment.
- For OWL, Zoom, Gradescope, or general computer problems - WTS Helpdesk
- For Proctortrack - Remote Proctoring Student Resources
- For other non-centrally supported assessment platforms - Direct students to the appropriate person (e.g., the instructor, their TA, etc.).
3. Expect that students could encounter problems.
When preparing for online assessments, anticipating potential problems and having a contingency in place is important, such as having an alternative submission method available and alternate assessment questions prepared in case a make-up assessment needs to be offered.
Technical Help Resources for Instructors
- For help creating or administering online assessments: WTS Helpdesk
- For help creating or administering a proctored online assessment: Remote Proctoring Instructor Resources
Additional Best Practices Resources
Tips for Students
OWL Best Practices
In preparation for any OWL assessments, students should follow these best practices prior to and during your assessment.
1. Review OWL Help documentation for the tools you will be using.
Familiarizing yourself with the tools you will be using to complete your assessment will help you to be prepared. For more information see OWL Help for Tests and Quizzes or Assignments.
2. Log into OWL at least 5 minutes before your assessment.
Logging into OWL early will help to mitigate any slowness you may experience accessing your assessment.
3. Do not open OWL in multiple browser tabs or windows.
Opening OWL in multiple browser tabs or windows while you are completing an assessment can cause errors in your submission.
4. Save frequently as you answer questions.
Saving your answers as you progress through your OWL assessment ensures you don't lose your work in case of connectivity problems or other disruptions. This is especially important for short answer/essay questions or when you are nearing the end of a timed assessment.
5. Use the navigation buttons in OWL.
Instead of using your web browser’s forward and back buttons, use the next and previous buttons in OWL.
6. Confirm your submission was successful.
After submitting your assessment, check your Western email for a submission confirmation receipt.
Other Best Practices
Regardless of what tools you are completing your assessment with, be sure to:
1. Restart your computer beforehand.
This ensures your computer will be running at its best. Be sure to also complete any software updates prior to your assessment so they do not interrupt you.
2. Review your assessment information and instructions.
Familiarizing yourself with the format and expectations of your assessment will help you to be prepared. Ask your instructor before the assessment about what to expect.
3. Have a reliable internet connection.
Connectivity issues can cause slowness or disruptions during your assessment. If possible, use an ethernet (wired) connection rather than Wi-Fi (wireless).
4. Close non-essential apps that may take up bandwidth.
Other apps may slow down your connection while you complete your assessment. Closing these apps may help prevent slowness and disruptions.
5. Use an up-to-date and supported web browser.
Ensure your browser (such as Chrome or Firefox) is up to date. It is recommended that you have a second browser installed as a back-up in case you have technical problems. Avoid using browser plug-ins or extensions that could interfere with the tools you are using for your assessment.
6. Restart your browser if you experience technical problems.
If you experience connectivity problems or an error, close your browser, log back into OWL, and resume your assessment.
Technical Help Resources for Students
- For OWL, Gradescope, Zoom, or general computer problems - WTS Helpdesk
- For Proctortrack – Remote Proctoring Student Resources
- For other exam platforms – Reach out to your instructor
- What to do if you experience issues accessing online technology