Outlook Application - Using a CSV
1. Select File, then Open & Export and then Import/Export
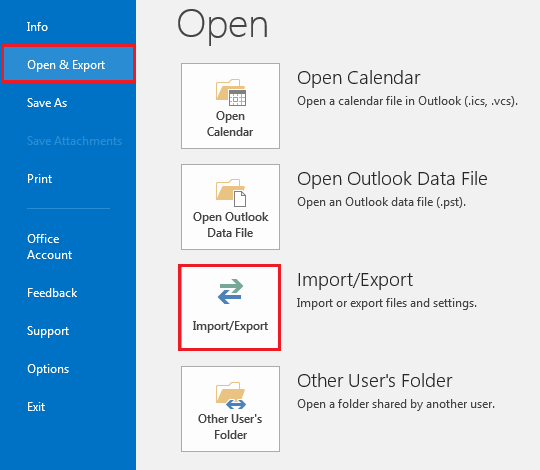
2. Select Export to a file and click Next.
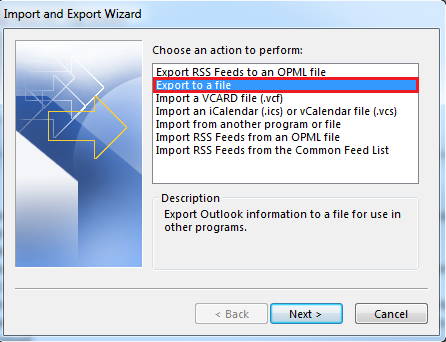
3. Select Comma Separated Values and click Next.
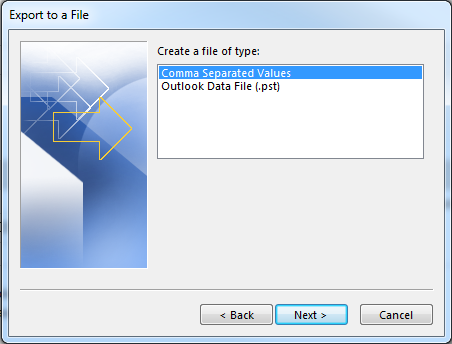
4. Under the Outlook Data File - Select your Contacts folder and click Next.
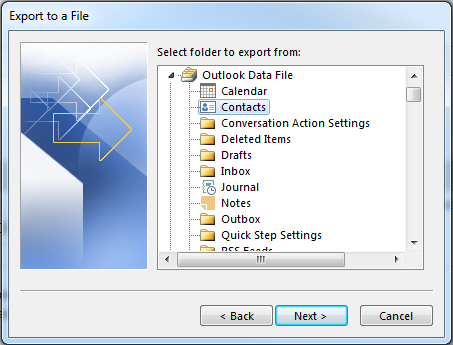
Fig. 4
5. Enter the filename in the Save exported file as: field and click Next.
6. You will then see a window explaining that your Contacts will be exported.
7. Click Finish.
Your CSV file has now been created
Outlook Application - Using a PST
1. Select File, then Open & Export then Import/Export.
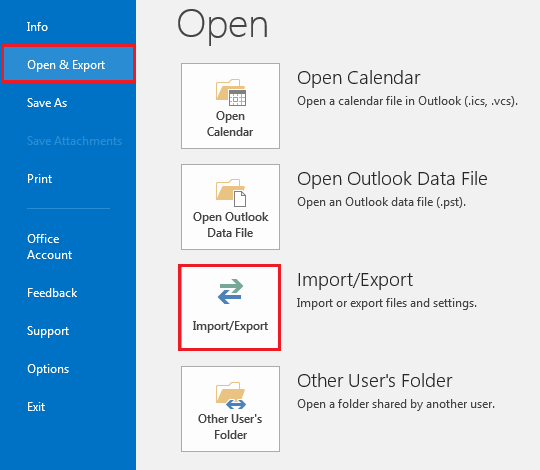
2. Select Export to a file and click Next.
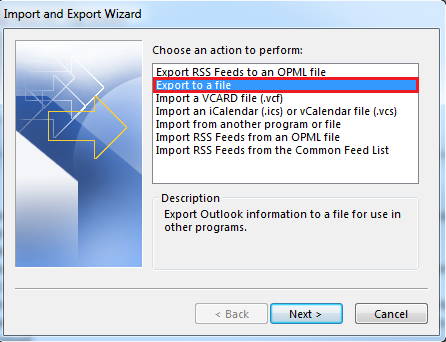
3. Select Outlook Data File (.pst) and click Next.
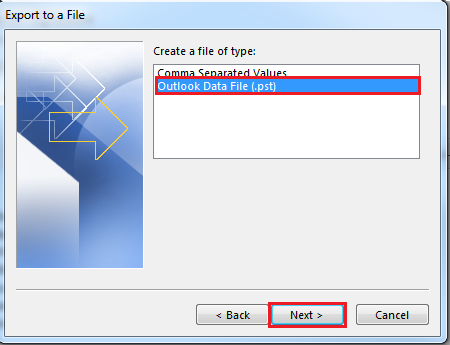
4. Select your Contacts folder and click Next.
5. Enter the filename in the Save exported file as: field and click Next.
6. Enter a password for your PST file if desired, click OK
Your .pst file has now been created
Mac Mail
- Open the Mac Address Book and go to "File" and click "Export"
- Select "Address Book Archive"
- Type a file name in the "Save As" field
- Remember where you save the file and click "Save"