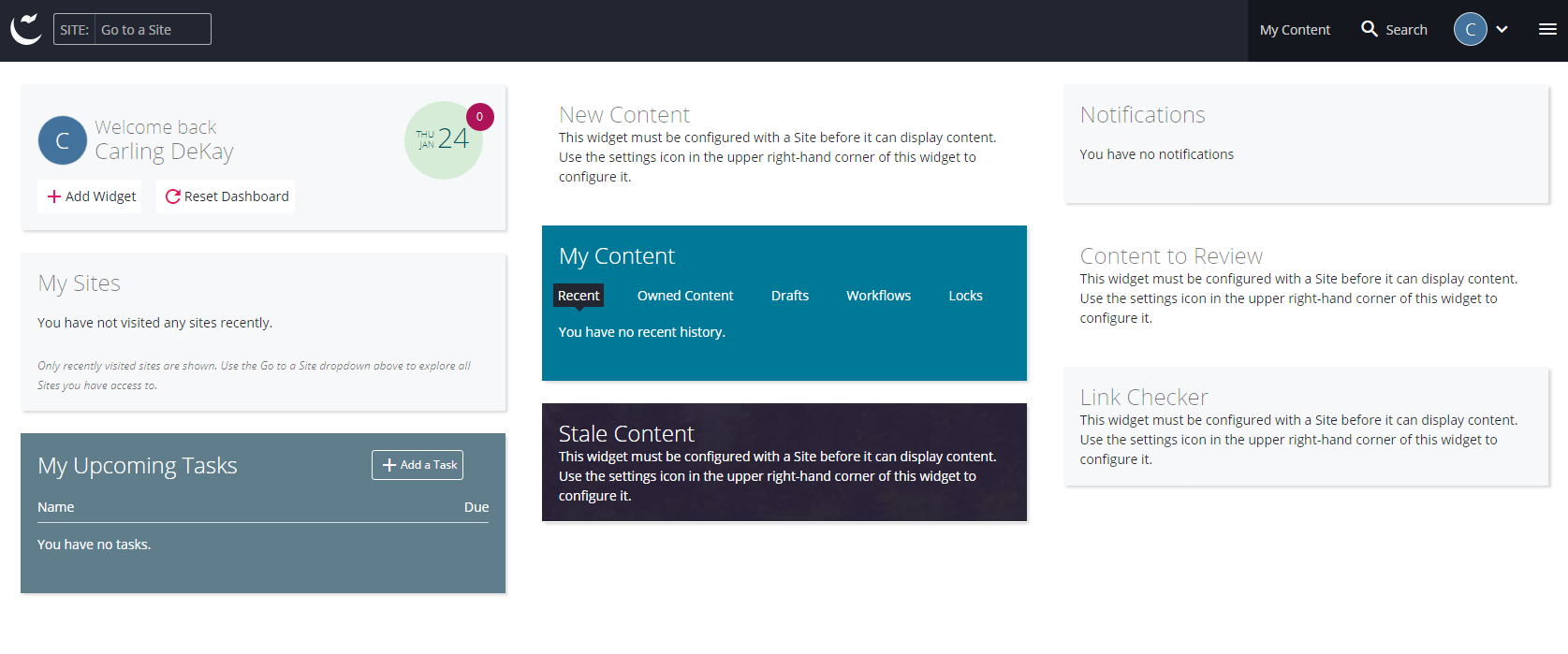Your Dashboard
**Please note that the dashboard's appearence may vary based on individual users' access and dashboard customization.**
Immediately after logging on to Cascade, the dashboard is the first thing you see. On the dashboard, there are many useful features when it comes to interacting with your site(s). The dashboard allows you to customize your Cascade experience with a variety of widgets. For more information about the various widgets that Cascade offers, visit this Hannon Hill page. This page highlights some of the useful widgets offered in Cascade.
One of the most important aspects of not just your dashboard but all of Cascade is the C-shaped Cascade logo in the upper left hand corner. Beside the logo was the site search bar which allows you to search through any site that you have access to.
Once you click the site search bar, a pop-up of your sites will appear. You can either type out the name of the site manually or scroll through the search results to find the site you are looking for.
The My Sites widget displays the sites you have recently visited. This allows you to quickly navigate to your site(s) (particularly if you have quite a lot of sites you have access to).
The My Content widget is where you'll find a list of recently clicked assets under the Recent tab, saved drafts under Drafts, and asssets you have locked under Locks. Simply switch the tabs for the relevant content.
The Notifications widget lists messages regarding the publishing and unpublishing of assets and whether it was completed successfully or if there were issues in the publishing/unpublishing. You can click on the individual messages to find out where the issues lie.
You can Reconfigure your dashboard by dragging and dropping widgets to rearrange them on your dashboard. You can add/remove widgets by clicking the Add Widget button.
Published on and maintained in Cascade.