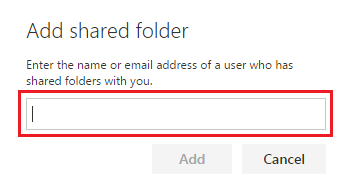Email Settings
Interested in intermediate-level training on Outlook settings? View this previously recorded session: Microsoft Outlook Level 200 Training Session - August 2021 approx. 90 minutes
Email Forwarding - learn how to forward email from your Office 365 account to another email account.
Procedure
This procedure will explain how to redirect messages from your Office 365 email address to another email address. If you forward your mail, all new messages will automatically be sent to the address you specified.
Some examples of when you might want to use mail forwarding:
- If you have more than one email address
- if you are going to be away and you would like someone else to respond to your emails during this time.
Turn ON Email Forwarding
Getting Started...
- Go to myoffice.uwo.ca and login, click on Outlook
- Click the Gear icon in the top right
- Click on "View all Outlook settings"
- In the left sidebar, under 'Mail' click 'Forwarding'
- Click "Enable Forwarding"
- Enter the email address you wish to forward to. Ensure "Keep a copy of forwarded messages" is selected
- Click "Save"
Testing Mail Forwarding
Be sure to test that your email is being correctly forwarded to avoid generating a mail loop.
- Send a message to your email address.
- Check your destination email account (the place you forwarded your messages to). The new message you sent should be there.
- Your test message will appear in the inbox of your Western email address as well, unless you have removed the checkmark from Keep a Copy of the message
Turn OFF Email Forwarding
Getting Started...
- Go to myoffice.uwo.ca and login, click on Outlook
- Click the Gear icon in the top right
- Click on "View all Outlook settings"
- In the left sidebar, under 'Mail' click 'Forwarding'
- Uncheck "Enable Forwarding"
- Click "Save"
Email Quota - how to check the size of your mailbox.
Check Email Quota
Introduction
This page explains how to check the amount of quota used by your email address.
Procedure
1. Go to myoffice.uwo.ca and login, and click on Outlook.
2. Click the Gear icon in the top right
![]()
3. On the bottom, click on View All Outlook Settings.
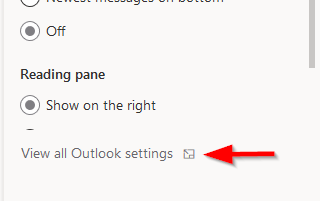
4. Click on General, then Storage. Your used space will be displayed.
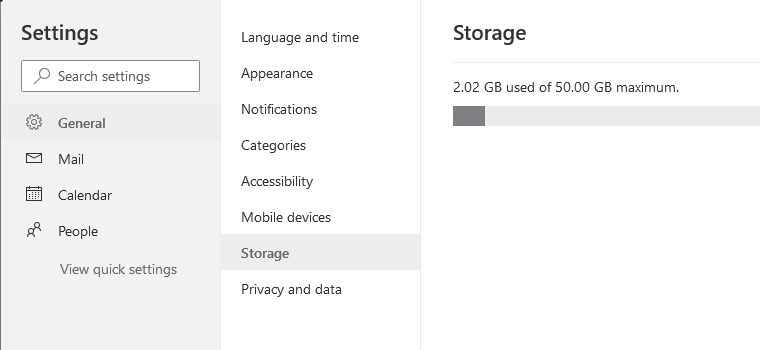
Backup your Email - how to backup your email.
Procedure
Before you decide which option to choose to backup your email, you need to evaluate the importance or operational need for the information. This is a practice called records management.
For more information about records management, please see https://en.wikipedia.org/wiki/Records_management.
For Information about Western University's Records and Archives Policy, please see https://www.uwo.ca/univsec/pdf/policies_procedures/section1/mapp130.pdf
Depending on the percentage of messages which meet your requirement you can consider the various options listed below:
- Level 1
- Use a full mail client such as Outlook or Mac Mail and copy messages to a local folder OR
- Use Outlook and take advantage of its Auto Archiving feature
- Level 2 - Option A
- Print and store a hard copy of the message
- Please consider the environment.
- Level 2 - Option B
- use 3rd party tools associated with either the client or OS to backup and if necessary recover the appropriate system source files AND use one of the options listed in Level 1.
Level 1
Export an Outlook Data File (.pst)
- Open Outlook
- Navigate to File (top left) -> Open & Export
- Select Import / Export
- Select Export to a file, click Next
- Select Outlook Data File (.pst), click Next
- From here you can export a single folder, or your entire mailbox by clicking on your email address at the top - click Next to continue
- Click Browse and choose a name and location to save your .pst file, click OK
- You will be prompted about adding an optional password. If you’d prefer to create the data file without a password, leave the fields blank and click “OK” to finish
For instructions on importing a .pst file into Outlook, please visit our Manage Outlook PST documentation.
Export your Mac Mail mailbox (.mbox)
- Select your mailbox from the left pane
- Select “Mailbox” -> Export Mailbox
- Browse for a destination folder for your mailbox file, select Choose to confirm, creating a local mbox file containing your entire mailbox
Using Outlook AutoArchive feature
Outlook has a feature called AutoArchive, an automated process that can periodically archive older email messages and place them into a local .pst archive folder.
- Click the File tab, then click on Options
- Click the Advanced tab
- Click AutoArchive Settings
- Check the Run AutoArchive Every box, then specify how frequently you’d like AutoArchive to run in the following box
- To be notified before AutoArchive starts, check Prompt before AutoArchive runs
- Click Browse to select a folder and filename for your archive folder
- Click OK two times
For instructions on importing a .pst file into Outlook, please visit our Manage Outlook PST documentation.
Level 2
Using Windows 10’s File History (Windows 10 only)
Windows 10 has a built-in feature called File History, which creates automatic backups of files and apps while an external hard drive is connected to the device.
- Connect an external hard drive to your device
- Right click on the Windows logo (bottom left) and select Settings
- Go to Update & Security, then click Backup
- Click on the + icon beside Add a drive and select your external hard drive, enabling File History
- By default, File History takes backups every hour – to edit these options, click More Options
- From this page you can personalize the frequency of your backups, how long backups are held, and which specific folders will be backed up each sync
*If you are on a Mac, please see our documentation on Time Machine below.
Using Time Machine with Mac Mail (Mac only)
Mac devices have a built-in application called Time Machine, which creates automatic backups of files and apps while an external hard drive is connected to the device.
- Connect an external hard drive to the Mac
- Click the Apple logo in the top left and select System Preferences
- Select Time Machine from the available options
- Click on the Select Backup Disk button, select your external hard drive and click Use Disk
- This toggles the Time Machine switch to On, so it will now create regular backups of all files and apps onto the external drive, including your exported .mbox file and your Mac Mail application
*If you are on Windows 10, please see our documentation on Windows 10 File History above.
Subscribe to Shared Folders - explains how to subscribe to shared folders.
Procedure
Outlook 2016/2019
1. Open Outlook
2. Click on File
3. Click Account Settings button, and then click the Account Settings... button that appears below
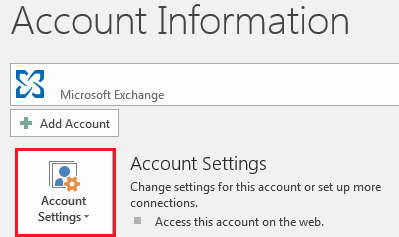
4. Click the Email tab in the list
5. Click the Change button and then click More Settings
6. On the Advanced tab, under Open these additional mailboxes, click Add, and then enter the mailbox name of the person whose mailbox that you want to add to your user profile. If you do not know the mailbox name, ask the person who granted you permissions
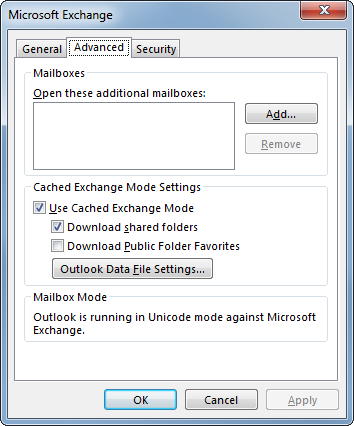
Outlook Web Access (OWA)
1. Go to https://myoffice.uwo.ca and login
2. Click on the Mail icon
3. Right-Click your name (where it shows above Inbox), click Add shared folder…
4. Enter the email address of the person that owns the folder you wish to add
5. Click the Add button
The Shared folder should now appear in your folder list under a Shared Folders heading.
Share Email Folder - how to share email folders with other users.
Procedure
Step 1 - Set the Default Permission on Your Mailbox
Outlook 2016/2019
1. Open Outlook
2. Click on the Inbox
3. Right Click your email address (where it shows above Inbox), click Folder Permissions
4. Click Default, in the box at the top
5. In the Permissions section, go to Other, and select "Folder Visible"
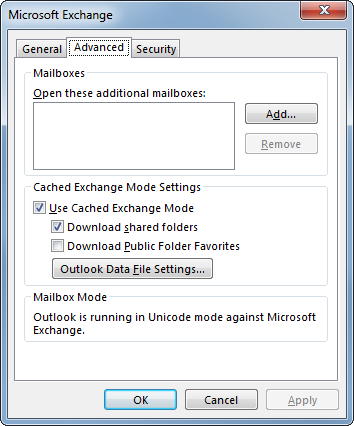
6. Click OK
Step 2 - Share your Email Folder
Outlook 2016/2019
1. Open Outlook
2. Click on the Inbox
3. Right Click the folder you want to share, click Properties
4. Click the Permissions tab
5. Click the Add button
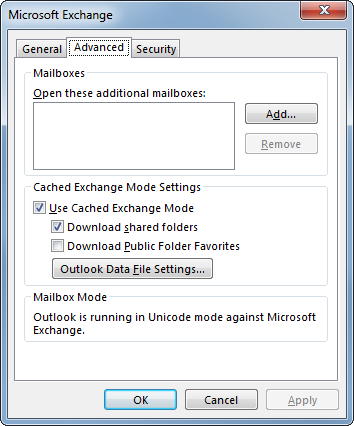
6. Enter the Name of the person you wish to share with in the search box
5. Click their name to select them, then click Add
6. Click OK
Use the tick boxes to select what specific permissions to assign the user. Use the Permission Level drop-down menu to easily set pre-defined sets of permissions.
Recall an Email Message - how to recall or replace an email message that you sent.
Introduction
This page explains how to recall email messages that you have sent to other Office 365 users. When you recall an email, the message that you sent is retrieved from the mailboxes of the recipients who haven’t yet opened it. You can only recall messages that have not been read or moved out of the recipient's Inbox.
NOTE: This feature is not available in the Outlook Web App (OWA).
Procedure
1. Start Outlook 2016/2019
2. In the folder pane, click the 'Sent Items' folder.
3. Locate the email message you wish to recall, double click on the message. The email should open in a new window.
4. Click 'File'
5. In the left pane click 'Info'
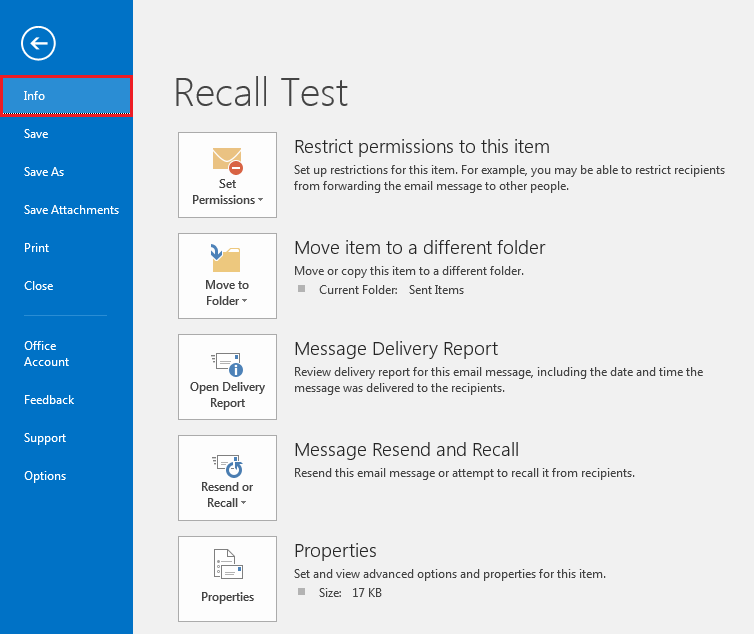
6. Click the button 'Resend or Recall'
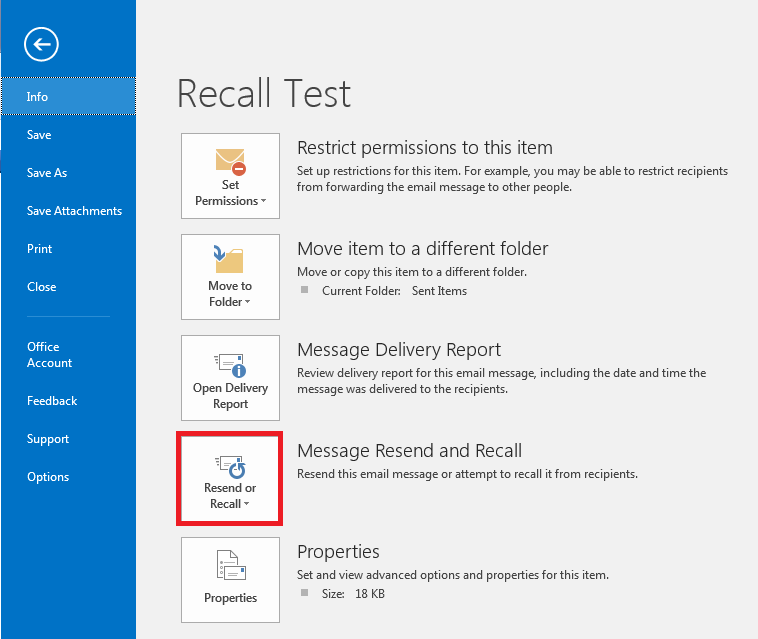
7. Click 'Recall this message...' that appears below
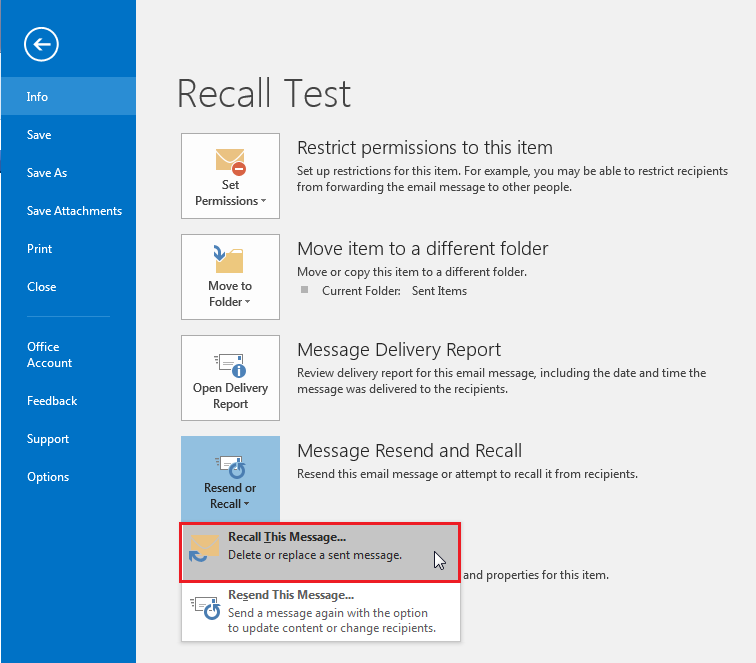
8. In the new window that appears press the 'OK' button.
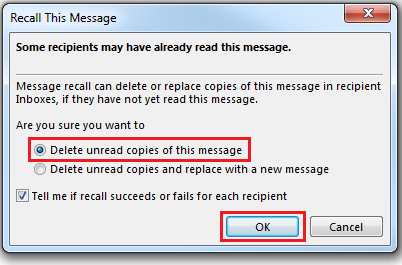
9. If the message is recalled successfully you will receive an email with the subject: 'Message Recall Success:'
Send Email as another Individual - learn how to delegate email to others.
Introduction
This page explains how to send email as another account.
A manager is the person/account which allows someone to Send on your Behalf.
A delegate is the person/account which receives Send on Behalf permissions.
NOTE: The functionality Send on Behalf of a Mailing List is not supported in Office 365.
Procedure
You must have delegate access to create or reply to an email message on behalf of another person. If you do not have access follow the "Obtain Access to Send" process.
- Ask a Manager to delegate Send on Behalf permissions - Follow the "Obtain Access to Send" process.
- A Delegate can Send on Behalf of a Manager - Follow the "Send Email on Behalf" process.
Allow a Person/Account to Send Email on Your Behalf
A valid email address configured in Outlook 2016/2019 is required delegate access to send on your behalf.
Outlook 2016/2019
1. Click the File tab.
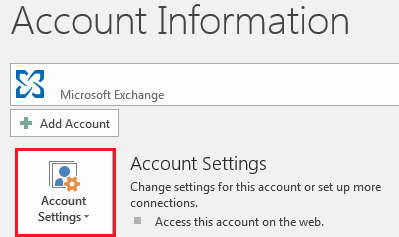
2. Click Account Settings button, and then click Delegate Access.
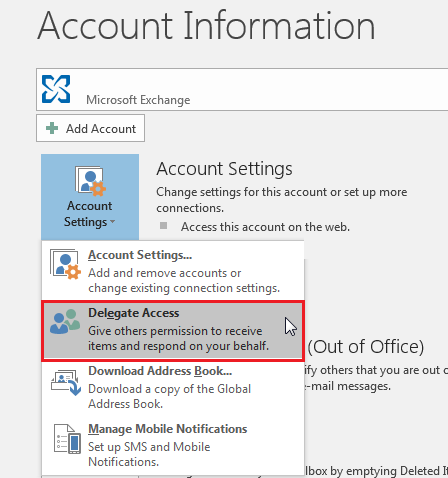
3. Click Add.
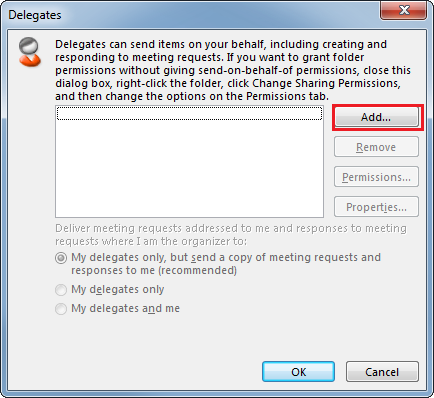
4. Type the name of the person whom you want to designate as your delegate, or search for and then click the name in the search results list.
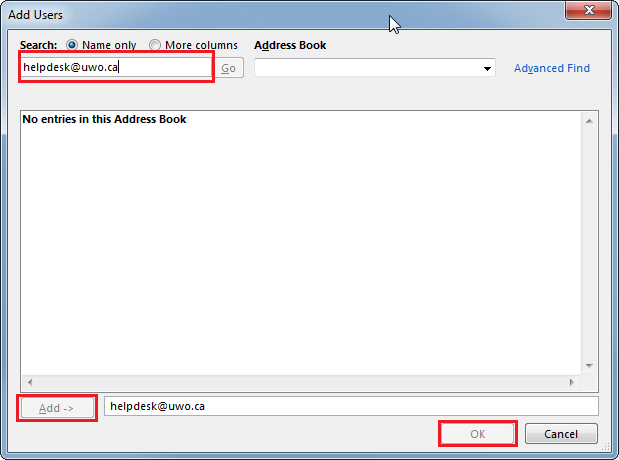
5. Click Add, and then click OK.
6. In the Delegate Permissions dialog box, change the Calendar and Tasks drop down to "None".
NOTE: Send Email on Behalf permissions are assigned automatically. Delegated Calendar and Task permissions is not required.
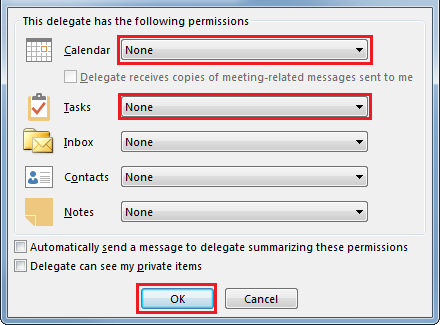
7. Click OK.
Send Email on Behalf of Another Person/Account
Upon the completion of the "Obtain Access to Send" process, you can create or reply to an email message on behalf of another person.
Outlook 2016/2019
-
In Outlook, click New Message.
-
Click on the three dots button (beside the Discard button), then click on Show From.
-
In the From box, type the name of the person on whose behalf you are sending the message.
To select the name from a list in the Address Book, click From.
-
Add recipients, a subject, and the contents of the message.
Vacation Message/Automatic Reply - how to set up a vacation or out of office message.
Procedure
Outlook 2016/2019
- Click 'File'
- Click 'Automatic Replies'
- Select 'Send automatic replies'
- Specify a range of dates, if desired
- Click the 'Inside My Organization' tab and set your vacation message
- Click the 'Outside My Organization' tab and set your vacation message
- Click 'OK'
Outlook Web App (OWA)
1. Go to https://myoffice.uwo.ca and login, go to your Inbox
2. Click the Gear icon ![]() in the top right
in the top right
3. Click on View All Outlook Settings
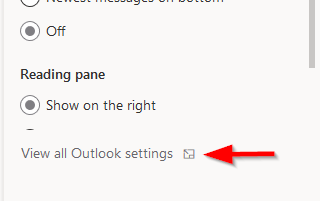
4. Under Mail, click on Automatic Replies.
5. Turn on the Turn on automatic replies option.6. Specify a range of dates, if desired
7. Fill in your vacation message for both the "inside my organization" and the "outside my organization" section.
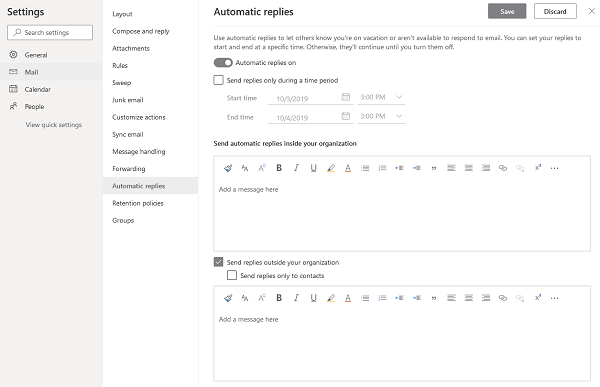
7. Click 'Save'
Manage Email Signature - how to create and backup your Western email signature.
Introduction
This page explains how to create an email signature that will appear at the bottom of every email.
Create Procedure
Outlook Web Access (OWA)
1. Go to myoffice.uwo.ca and login, go to your Outlook
2. Click the Gear icon ![]() in the top right
in the top right
3. Click on View All Outlook Settings.
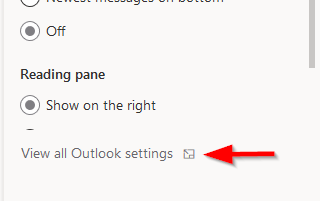
4. Under Mail > Compose and reply you can set your email signature.
4b. Enter an email signature into the blank box.
To include the Western shield logo in your signature, right click the image below and click Copy Image. Paste the image into the signature box in OWA
For Faculty specific logos, https://communications.uwo.ca/comms/western_brand/email_signature.html
5. Click 'Save'
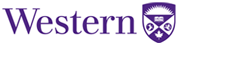
Outlook 2016/2019
- Open Outlook
- Click File
- Click Options
- Click Mail
- Click Signatures
- Click the “New” button and enter a name for your signature
- If you saved your Email Signature before migrating, then find that document and Copy/Paste your Signature into the box
- Click OK
Backup Procedure
Outlook 2016/2019
- Click File
- Click Options
- Click Mail
- Click Signatures
- Highlight your Email Signature and copy/paste it into a word document. Save the word document so you can recreate your signature after migrating.
Mac Mail
- Click Mail
- Click Preferences
- Click Signatures
- Highlight your Email Signature and copy/paste it into a word document. Save the word document so you can recreate your signature after migrating.
Language and Time Zone - how to change the display Language and Timezone in OWA
Introduction
This page explains how to change your default language and timezone.
Procedure
1. Go to https://myoffice.uwo.ca and login, go to Outlook
2. Click the Gear icon ![]() in the top right
in the top right
3. Click on View All Outlook Settings
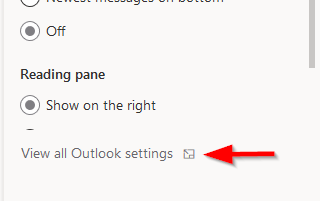
4. Under General click Language and Time
5. Set your Language and Timezone as desired and click 'Save'
Clutter - how to enable and manage the Clutter feature.
Introduction
Clutter looks at what you've done in the past to determine the messages you're most likely to ignore. It then puts them in the Clutter folder. Just keep using email as usual and Clutter will learn which messages aren't as important to you.
Procedure
If you want to use Clutter, you can go to Microsoft Outlook Clutter Settings and turn it on. Just take note that any messages that end up in Clutter are your responsibility. If you have Clutter enabled, WTS recommends checking your Clutter folder on a daily basis.
From time to time, Clutter might misidentify a message as less-important. You can move the messages incorrectly identified as clutter to your inbox, and Clutter will take notice. For more information about Clutter, visit the Microsoft Support page.
Cortana - how to enable and manage the Cortana feature.
Introduction
Cortana is Microsoft’s personal productivity assistant that helps you save time and focus attention on what matters most.
Here are some things Cortana can do for you:
- Manage your calendar and keep your schedule up to date
- Join a meeting in Microsoft Teams or find out who your next meeting is with
- Create and manage lists
- Set reminders and alarms
- Find facts, definitions, and info
- Open apps on your computer
Procedure
Cortana is a free service from Microsoft but you must subscribe to it. To subscribe, go to https://cortana.office.com and click the Subscribe button.
For more information on Cortana, please see https://support.microsoft.com/en-ca/help/17214/cortana-what-is
Manage Outlook PST - how to import and backup Outlook Personal Storage Tables (PST) files.
Import Procedure
In computing, a Personal Storage Table (.pst) is an open proprietary file format used to store copies of messages, calendar events, and other items within Microsoft Outlook.
Outlook 2016/2019- Start Outlook Click File
- Click "Open & Export" on the left
- Click Import/Export
- Select "Import from another program or file"
- Select "Outlook Data File (.pst)", click Next
- Click Browse and navigate to your saved .pst file, click Next
- Select "Import items to the same folder in" and make sure your UWO account is selected in the drop-down
- Click Finish
Backup Procedure
In computing, a Personal Storage Table (.pst) is an open proprietary file format used to store copies of messages, calendar events, and other items within Microsoft Outlook.
Microsoft Outlook 2016/2019
- Start Outlook
- Click File
- Click "Open & Export" on the left
- Click Import/Export
- Select "Export to a file", click Next
- Select "Outlook Data File (.pst)", click Next
- Select your @uwo.ca email address to backup your emails, or select Outlook Data File to backup personal contacts and local folders
- Click Next
- Click Browse and choose a name and location to save your .pst file, click OK
- Click Finish
Schedule Email Delivery - How to send an email at a scheduled time, or Send Later.
Procedure
Outlook on the Web includes a feature to send an email at a later date/time - Send Later. To use this feature, do the following:
- Go to https://myoffice.uwo.ca and login, go to Outlook
- Click New Message
- After you're done composing your message, click on the downtick on Send(at the bottom of the screen) and click Send Later:
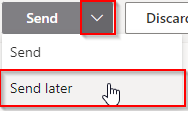
- Choose your desired date and time and click Send
Other Setup Guides - miscellaneous setup guides for services such as Gmail.
Published on and maintained in Cascade.