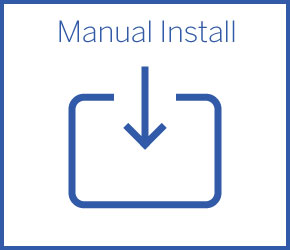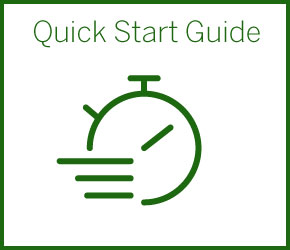Getting Started
First Time Setup
First time setup using Solstice will require a download/install of the Mersive Solstice App.
- Go to: https://www.mersive.com/download/
- Select the client version for your personal device
- Install/download the appropriate Solstice client
Follow the setups in the Manual Installation Process for any addional setup instructions with the Solstice Client.
Solstice Discovery Service
The Solstice Discovery Service (SDS) allows users to discover available Solstice displays on campus. The Solstice Displays are made available in a click-to-connect format so that users can quickly connect to Solstice displays from their own devices.
Add the Solstice Discovery Service:
- Open the Mersive Solstice App
- Open Settings
- Set SDS Host Address to: solstice.uwo.ca
Extended Presentation Mode
Extended Presentation Mode can be enabled to show the PowerPoint slides on the pod, while presenter notes are displayed on the presenter's device. To enable this feature, addional device drivers would be required. Open the "Room Camera + Mic" tab within the Solstice app to locate applicable drivers.
Note: Installation of the "Extended Presentation" must be done before connecting to a Solstice Display.
Windows Laptop
Installation of the Solstice Conference Drivers for extended presentation mode, must be completed before connecting to a Solstice display.
- Open the Mersive Solstice App
- Select "Room Camera + Mic"
- Click "Install Drivers"
- Once installed, Open "Settings"
- Open "Control"
- Enable "Extended Presentation Mode"
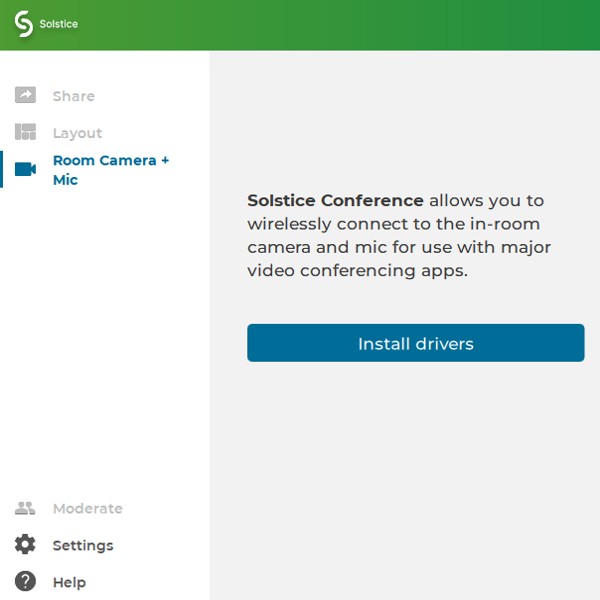
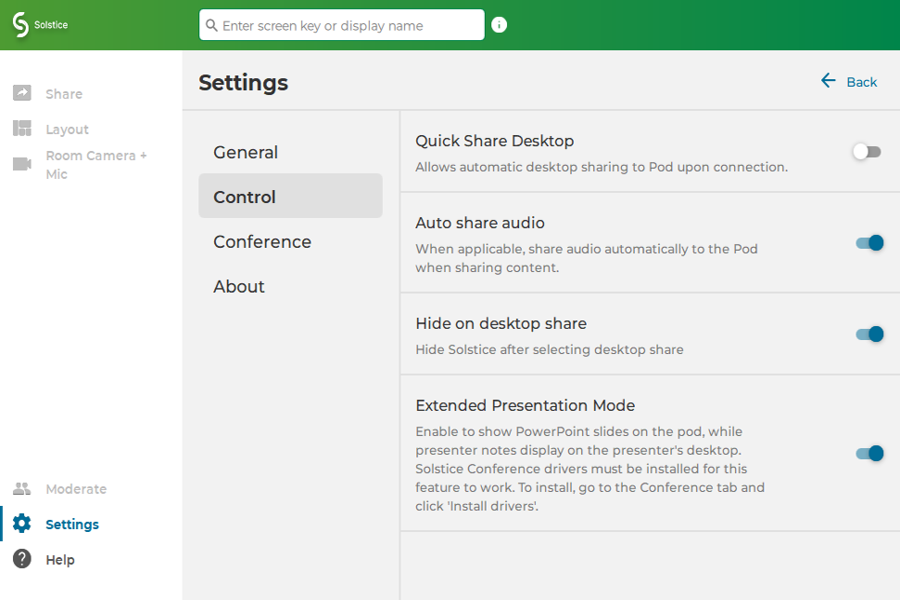
Mac Laptop
Installation of the Solstice Conference Drivers for extended presentation mode, must be completed before connecting to a Solstice display.
- Open the Mersive Solstice App
- Select "Room Camera + Mic"
- Click "Install Drivers"
- The Installation of Solstice Conference drivers will automatically exit/close the Solstice application.
- Once installed, Open "Settings"
- Open "Control"
- Enable "Extended Presenation Mode"
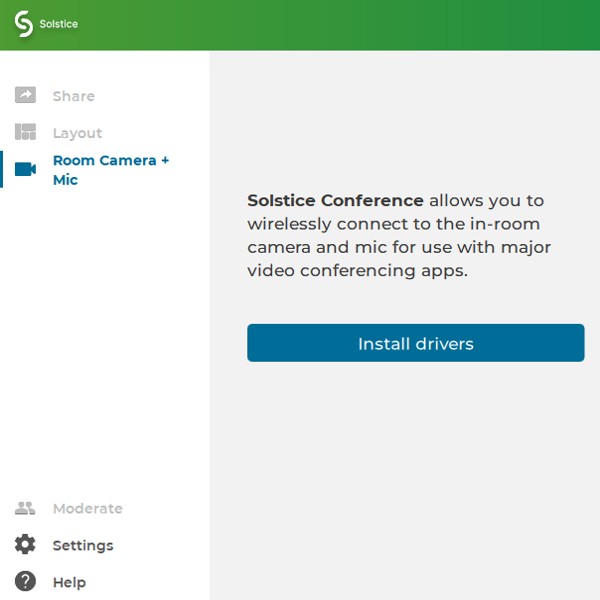
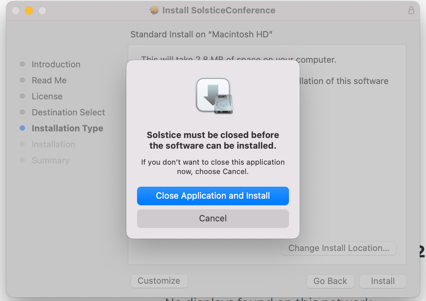
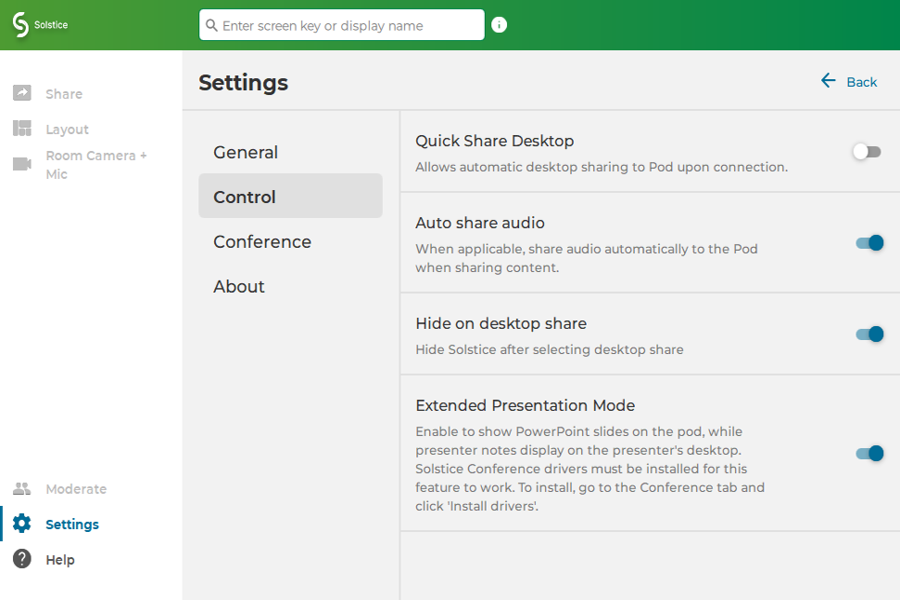
Published on and maintained in Cascade.