Quick Start Guide
Solstice Display Client is currently available for:
- Android
- iOS
- OSX
- Windows
First Time Setup
First time setup using Solstice will require a download/install of the Mersive Solstice App.
- Go to: https://www.mersive.com/download/
- Select the client version for your personal device
- Install/download the appropriate Solstice client
Setup Solstice Display
Software Instance - Installed on Classroom Rack PC
Setting up the Solstice display requires the Classroom Rack PC to be the selected/active AV source.
- Login to the Classroom Rack PC with your Western Identity ending in "@uwo.ca"
- Double click the Solstice Display icon located on the desktop
Hardware POD - AV Source Selection
Setting up the Solstice display requires Solstice to be the selected/active AV source.
- On the left side of the Control System touch screen, Tap "Solstice"
Connect/Share content with the Solstice Display
To connect your device to the solstice display, you should have the Solstice app running on your device.
- Make sure your device is connected to the Western wireless network (uwosecure-v2)
- Launch the Mersive Solstice App
- Select Enter IP address
- Enter the display's IP address (172.18.xxx.xxx)
- Enter the 4-digit on-screen key (The key is randomly generated)
- The user app will join the collaboration session with full media posting and control rights.
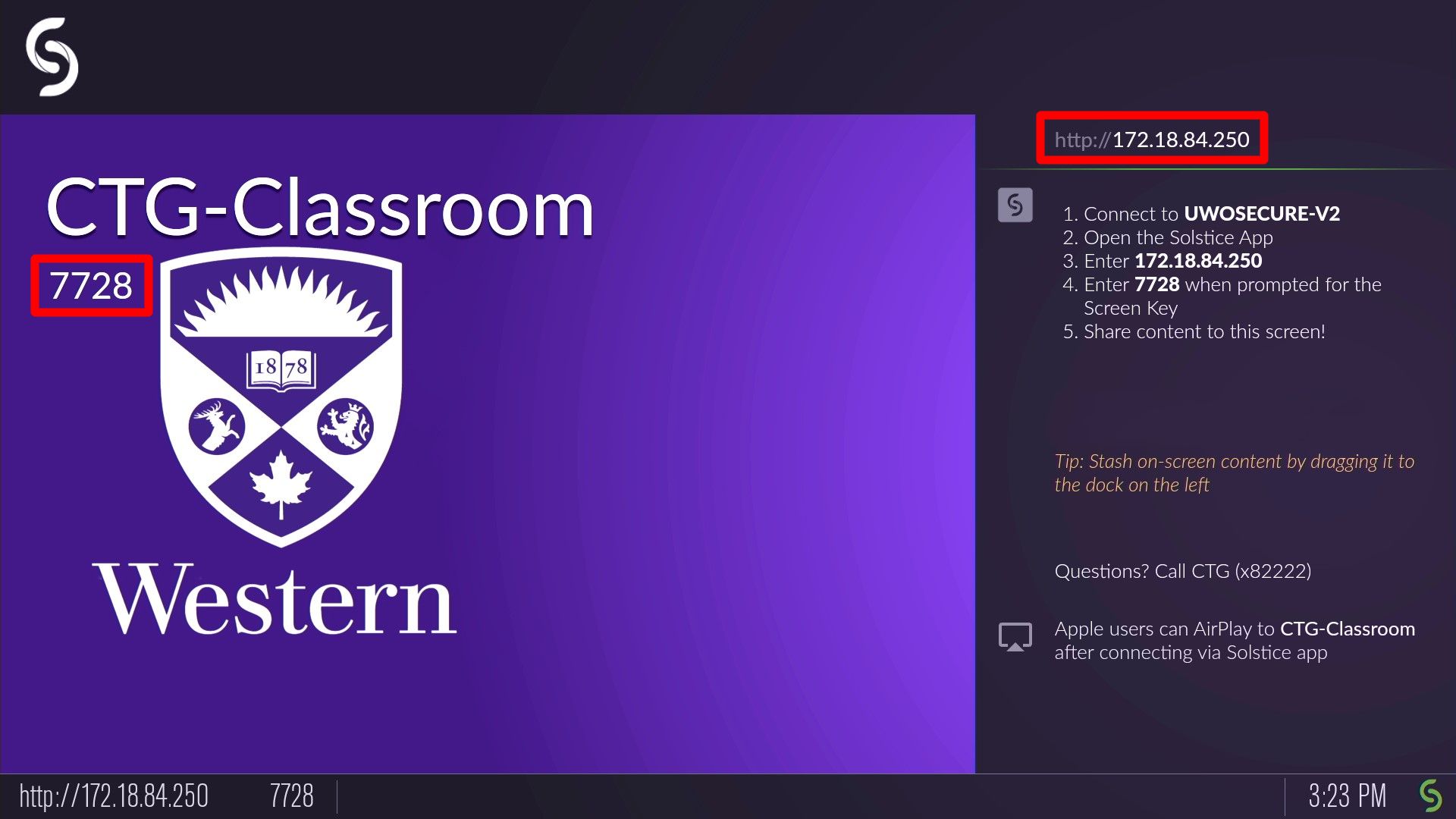
Screenshot of Solstice Dashboard

