Auto-Tracking Camera
Some G.U. classrooms are equipped with (1) auto-tracking PTZ (Pan, Tilt, Zoom) camera. This camera is intended to follow the principal speaker as they move about the front presentation area of the room. When "Auto-Tracking" mode is enabled the camera automatically adjusts its angle and field of view so the instructor framed in the center of the shot. Auto-Tracking mode is optional and this camera can also be manually operated by separate controls offered on the a/v system's touch screen control.
![]()
Viewing the Camera
Although a preview image from the PTZ camera is not available on the a/v system's touch screen control, it can be viewed through the Camera App, Zoom, and/or Teams on the classroom PC. The preview is useful to confirm what is being picked up in the camera's field of view.
Using the Auto-Tracking mode
Auto-Tracking mode can be enabled for the PTZ camera on the a/v system's touch screen control. Tapping on the "Open PTZ Camera" button with display the camera control options:
- By Default, Auto-Tracking mode is off and must be manually enabled.
- Tapping the "Enable Auto Tracking" button will have the camera focus on the person standing at the a/v system's touch screen.
- With Auto-Tracking enabled, the camera will follow Presenter, so long as the presenter is within the camera's operational field of view.
- Auto-Tracking mode can be turned off from the "Open PTZ Camera" options.
- Tapping "Resync Auto Tracking" will re-focus on the person standing at the a/v system's touch screen.
![]()
Note: Enabling Auto-Tracking is most effective when only one person is standing at the a/v system’s touch screen.
Static Camera Presets
Several static presets exist within the camera controls to support common viewing perspectives. While the chalkboard left and right presets have a viewing angle intended to capture the left & right writing surfaces.
Availalbe Presets:
- Instructor Close Up
- Instructor Wide Shot
- Wide Shot
- Instructor Left
- Centre Close Up
- Instructor Right
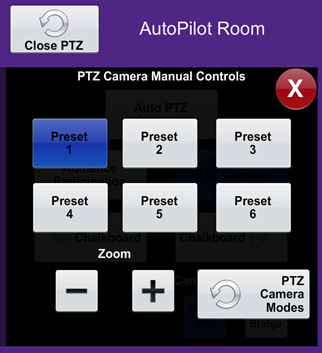
Viewing the Camera
Although a preview image from the PTZ camera is not available on the a/v system's touch screen control, it can be viewed through the Camera app, Zoom, and/or Teams on the classroom PC. The preview is useful to confirm what is being picked up in the camera.
Published on and maintained in Cascade.

