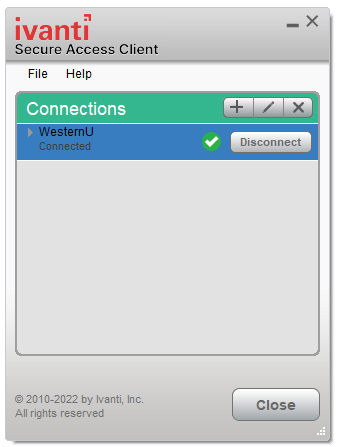Ivanti - Using WROAMs with MFA
If you are an existing WROAMs user you will not need to set up a new Ivanti Secure Access Client connection.
Creating a new Ivanti Secure Access Connection
- Open Ivanti Secure Access Client via the tray icon.
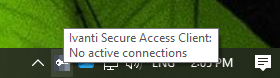
If you do not have Ivanti Secure installed on your computer, you may download the installer from remote.uwo.ca - Click the + to Add Connection in Ivanti Secure Access Client.
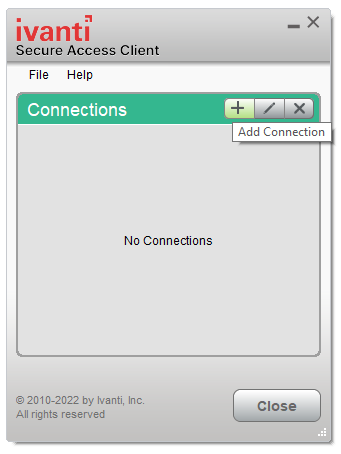
- Configure Ivanti Secure Access Client with the settings below.
- Type: Policy Secure (UAC) or Connect Secure (VPN)
- Name: WesternU
- Server URL: remote-gate.uwo.ca
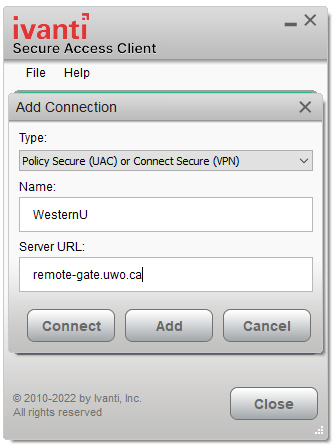
- Click Add. The connection will be saved in Ivanti Secure Access Client.
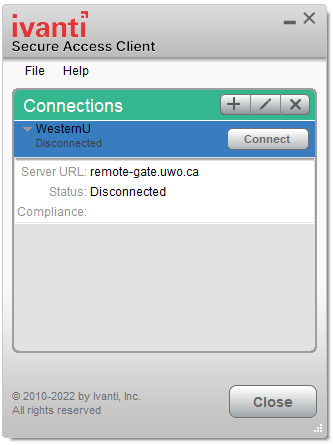
Connecting to WROAMs using Ivanti Secure Access Client
- Connect using the WesternU Ivanti connection. If you are prompted to choose a Realm, select UWO. Do not select WesternU-MFA.
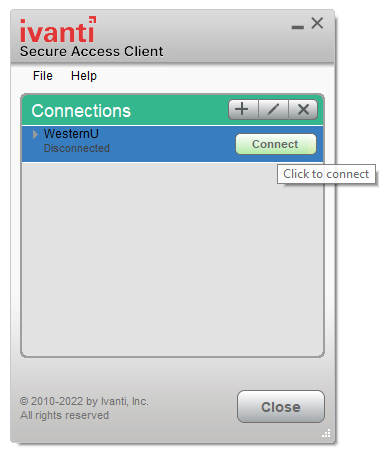
- Log in using your Western Identity
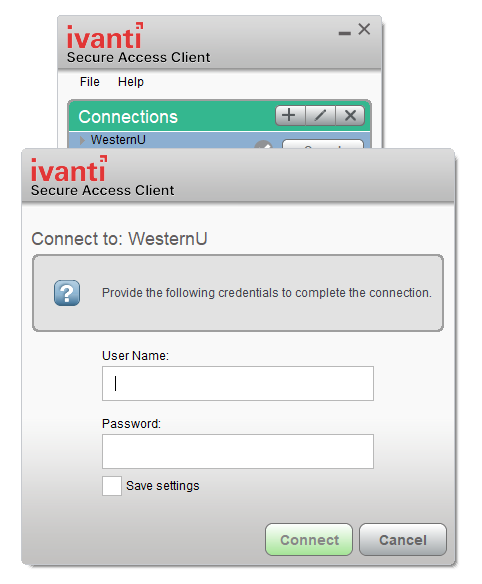
-
You'll be prompted for a Secondary Password. The Secondary Password field will tell Duo which of your devices you'd like to authenticate with.
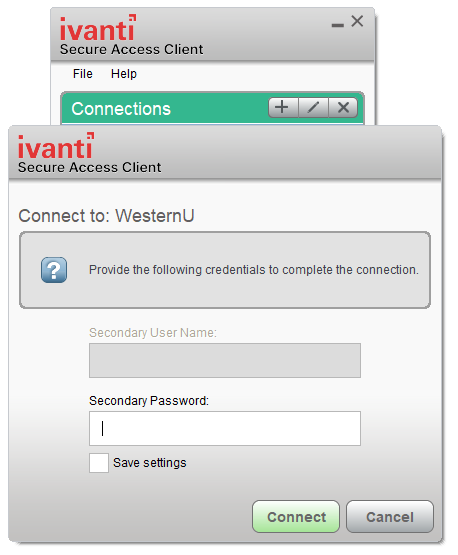
You can enter the following in the Secondary Password field:
- push - Type "push"; you'll be sent a push notification to your enrolled smart phone via the Duo Mobile App.
- Enter a passcode generated by the Duo Mobile App or one sent to you via text message
- phone - Type "Phone"; Duo will call your enrolled phone to authenticate.
- sms - Generates and sends you a new batch of SMS passcodes to your enrolled mobile phone
The above keywords will send the authentication request to the device that was enrolled first or to the default device. To send the request to a secondary device, you can enter push2, push3, phone2, etc...
- Confirm the log in request from your selected device and Ivanti Secure Access Client will connect.
Published on and maintained in Cascade.