Connecting to WROAMS using the Fortinet Client
Once you have installed the Fortinet client, you will be able to connect to WROAMS.
If you have not yet installed the Fortinet client, please review the instructions on the Fortinet Client Installation page.
Mac OS
1. Locate and launch the FortiClient application on your computer.
For Mac OS based computers, you can find the FortiClient application under the 'Applications' folder on Finder, or on the Launchpad.
2. Connect to WROAMS using the FortiClient application
Once the FortiClient app is open, click on 'Remote Access'.
Under 'VPN Name', ensure the selected option matches your institution (Ivey or Western - if applicable).
Click on 'SAML Login' or 'Connect'.
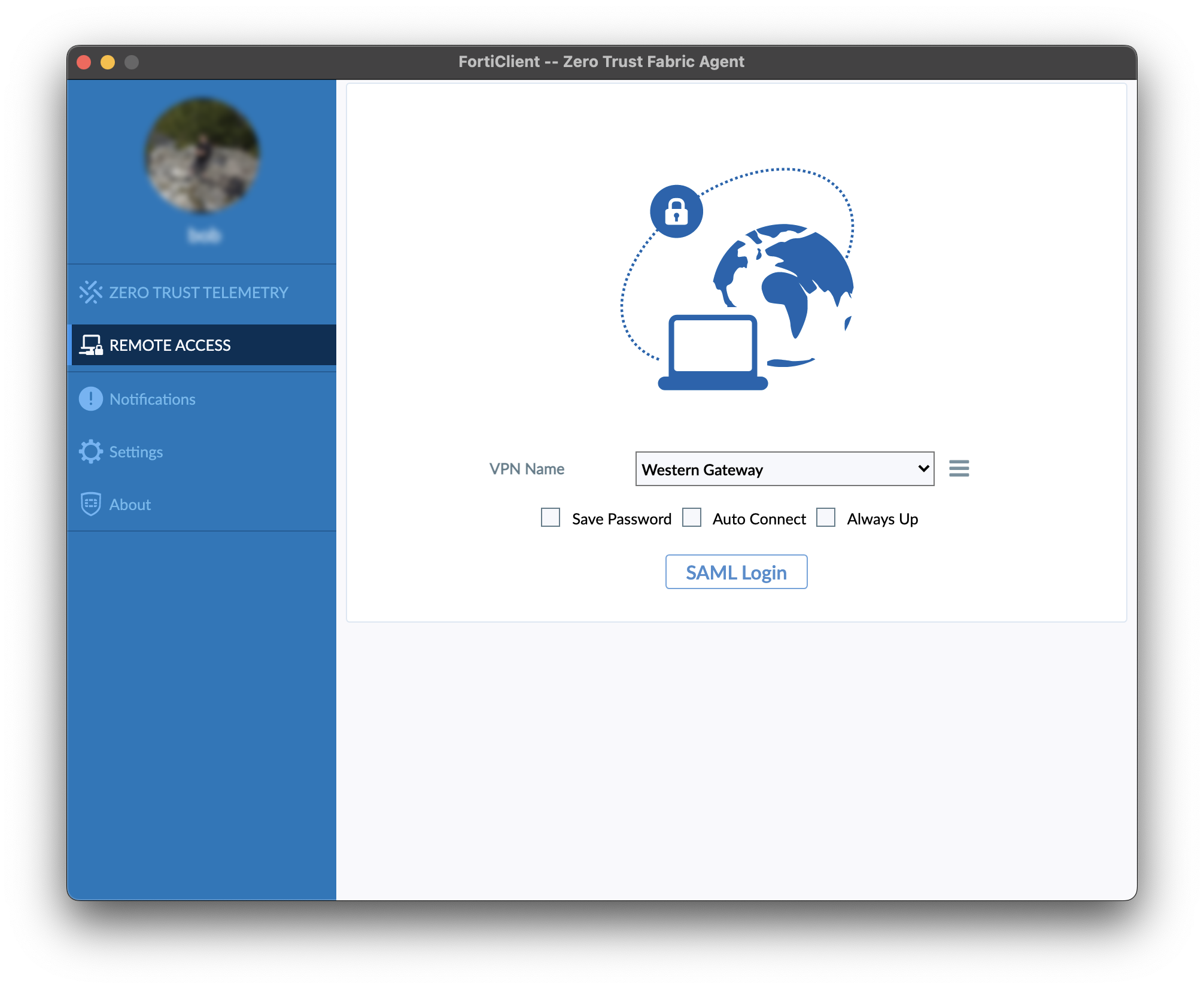
A pop-up will be displayed. Sign in using your Western / Ivey email address and password.
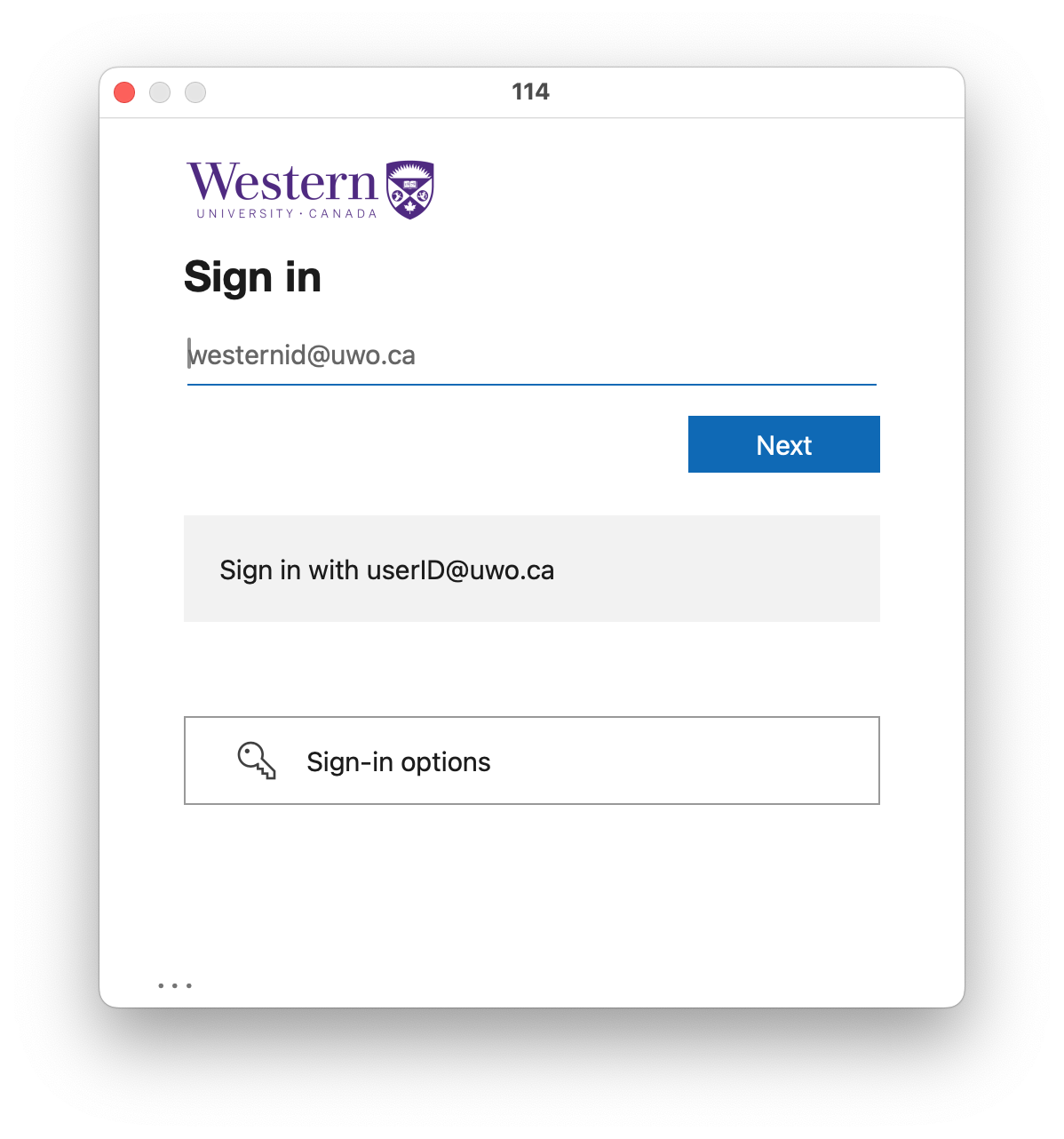
Please note that you may not be prompted to sign in if you have previously signed into WROAMS and selected the option to have your credentials remembered.
Once successfully signed in, the FortiClient application will display your connection status.
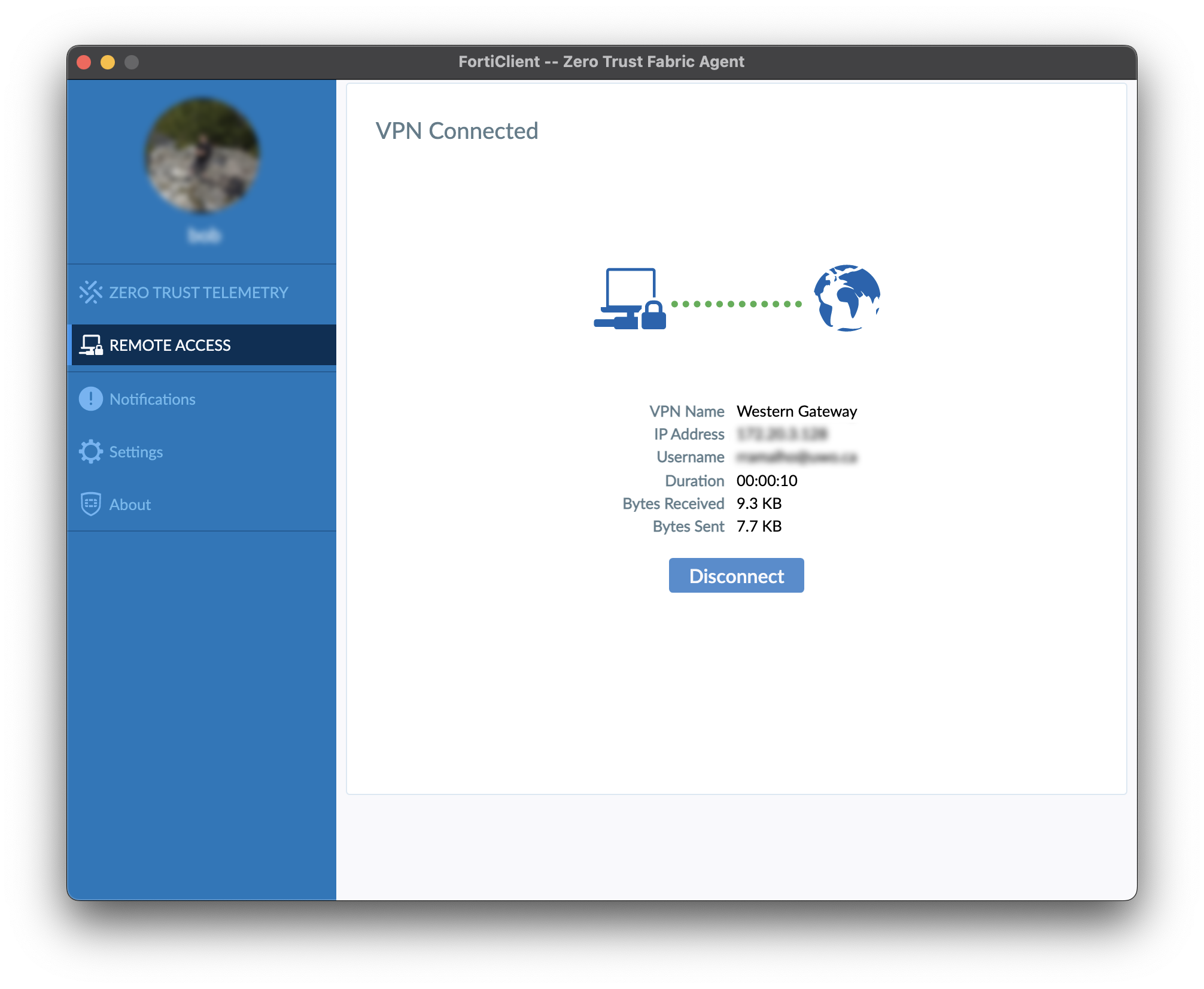
You can minimize or close this window.
Windows
1. Locate and launch the FortiClient application on your computer.
For Windows based computers, you can find it by browsing the Start menu, clicking on 'All Apps' then clicking on 'FortiClient'
2. Connect to WROAMS using the FortiClient application
Once the FortiClient app is open, click on 'Remote Access'.
Under 'VPN Name', ensure the selected option matches your institution (Ivey or Western - if applicable).
Click on 'SAML Login' or 'Connect'.
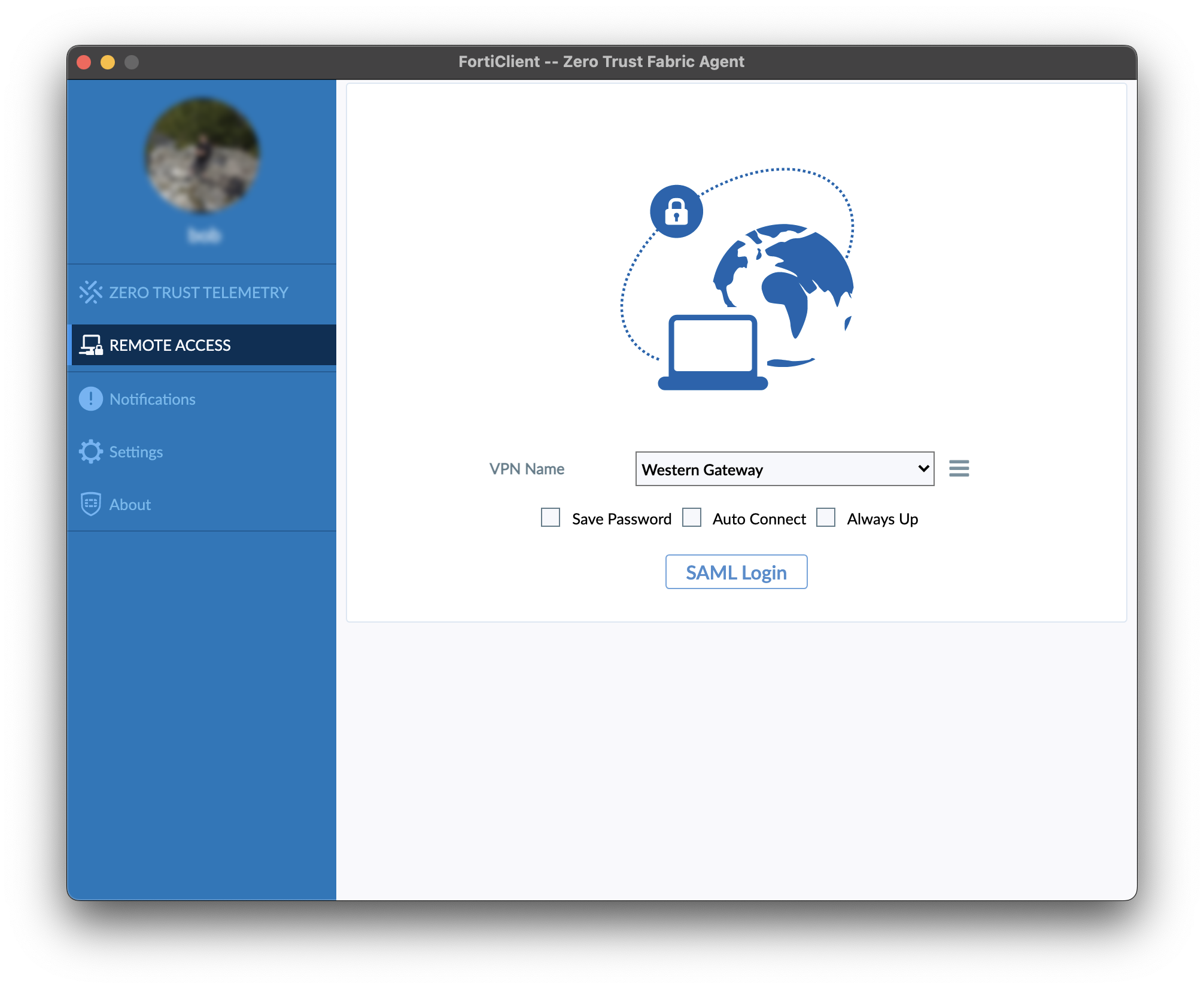
A pop-up will be displayed. Sign in using your Western / Ivey email address and password.
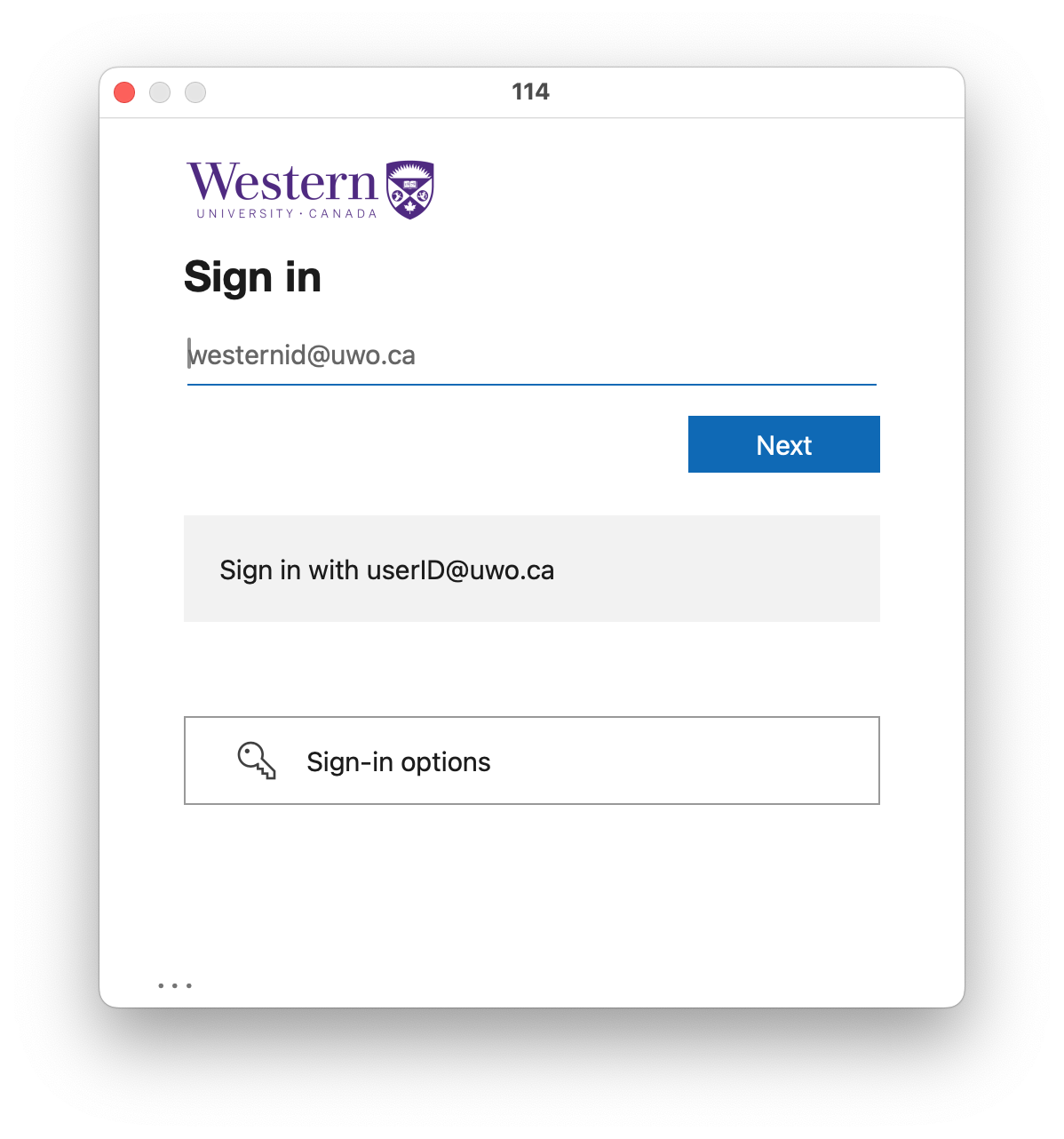
Please note that you may not be prompted to sign in if you have previously signed into WROAMS and selected the option to have your credentials remembered.
Once successfully signed in, the FortiClient application will display your connection status.
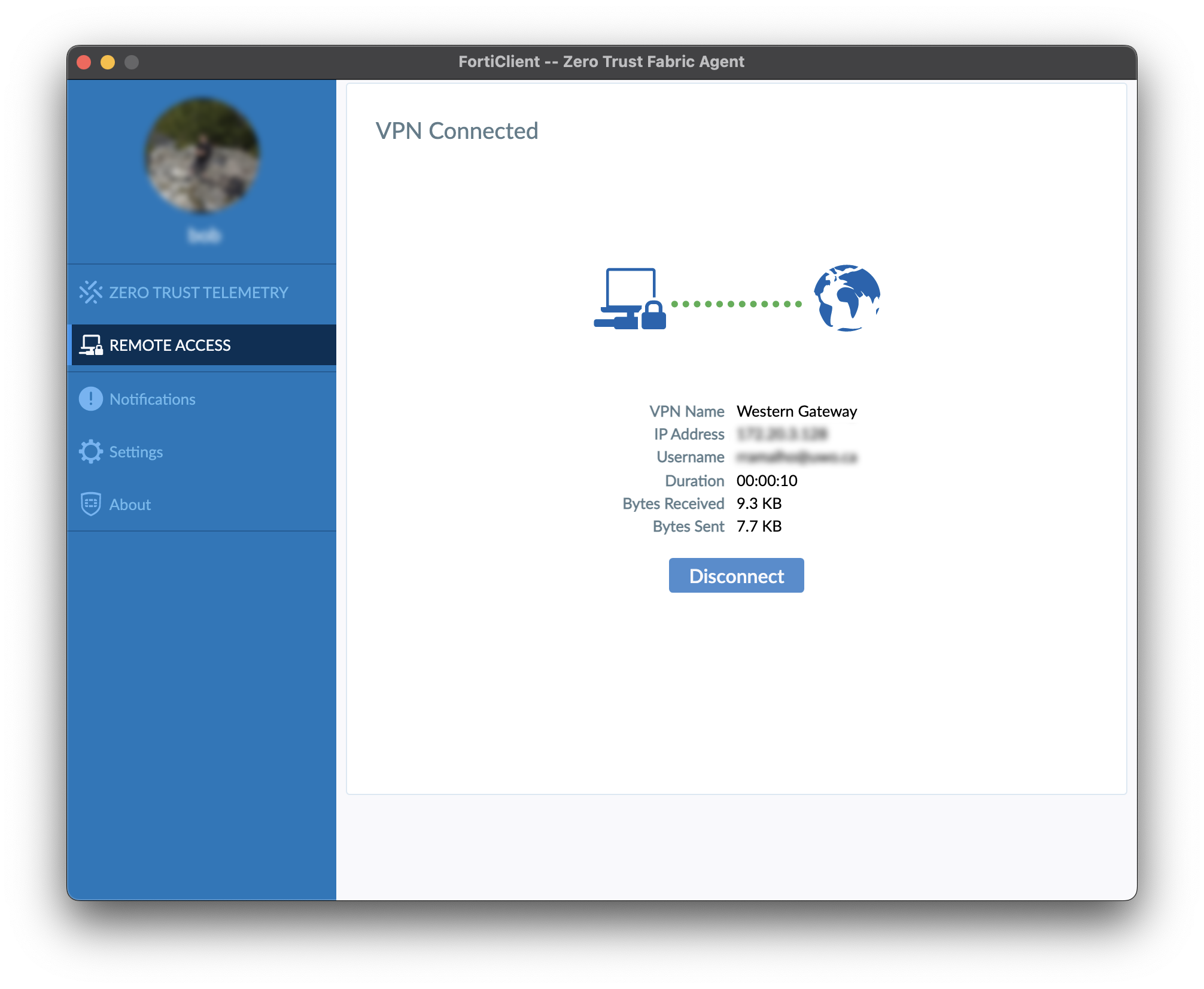
You can minimize or close this window.
Linux
1. Locate and launch the FortiClient application on your computer.
Open the FortiClient application on your computer.
2. Connecting to Western's VPN (WROAMS)
Once the FortiClient app is open, click on 'Remote Access'.
Under 'VPN Name', ensure the selected option matches your institution (Ivey or Western - if applicable).
Click on 'SAML Login' or 'Connect'.
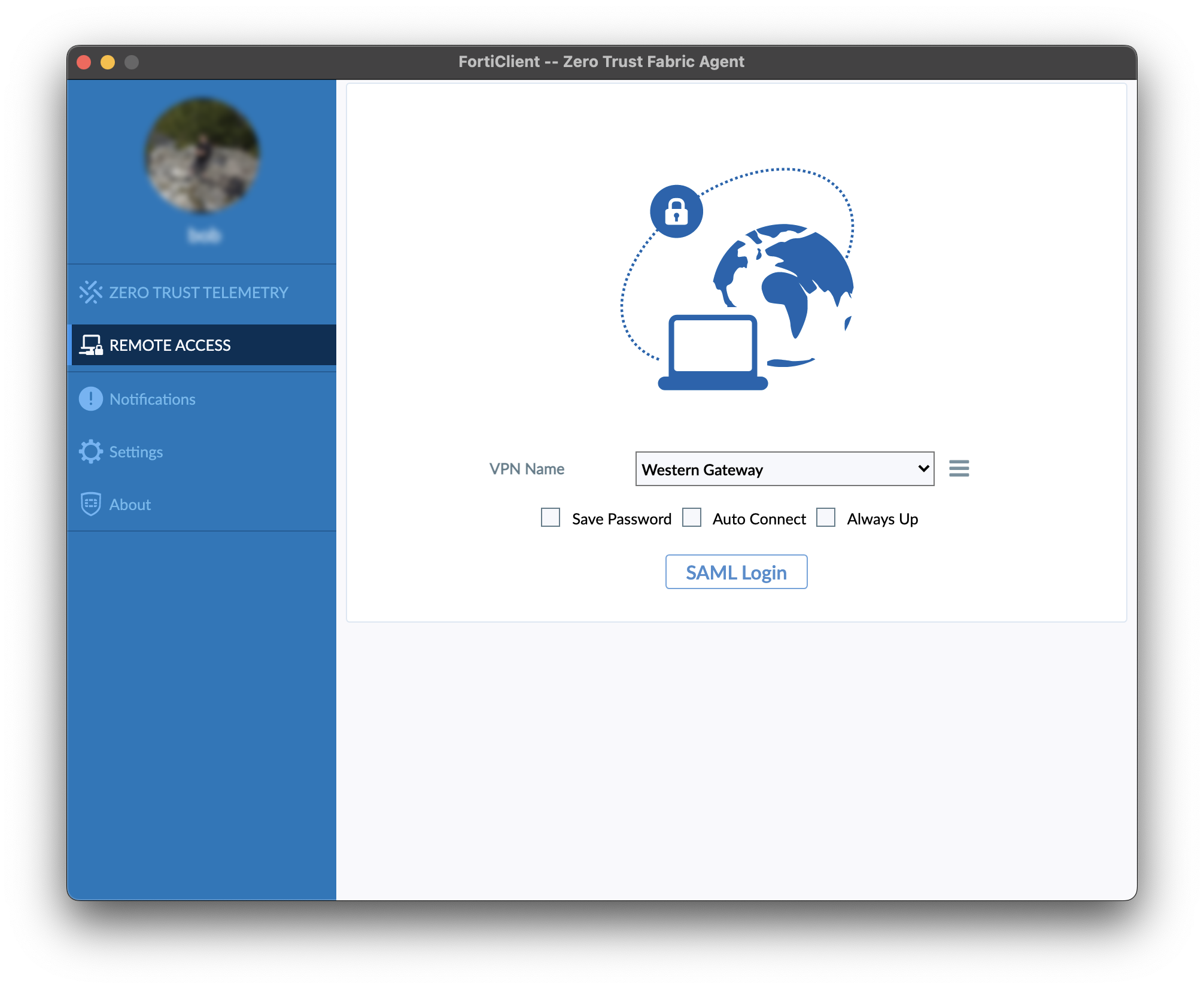
A pop-up will be displayed. Sign in using your Western / Ivey email address and password.
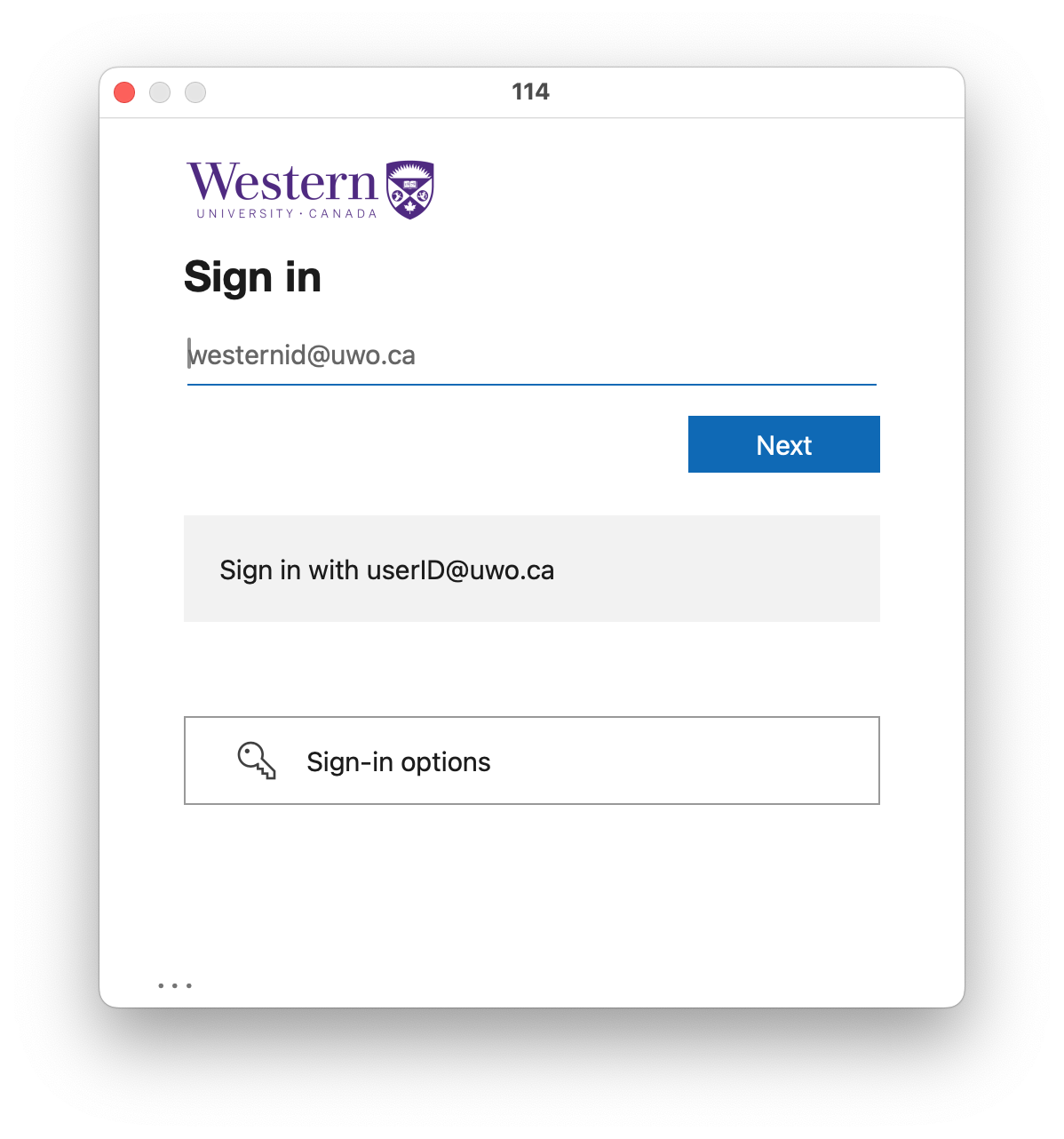
Please note that you may not be prompted to sign in if you have previously signed into WROAMS and selected the option to have your credentials remembered.
Once successfully signed in, the FortiClient application will display your connection status.
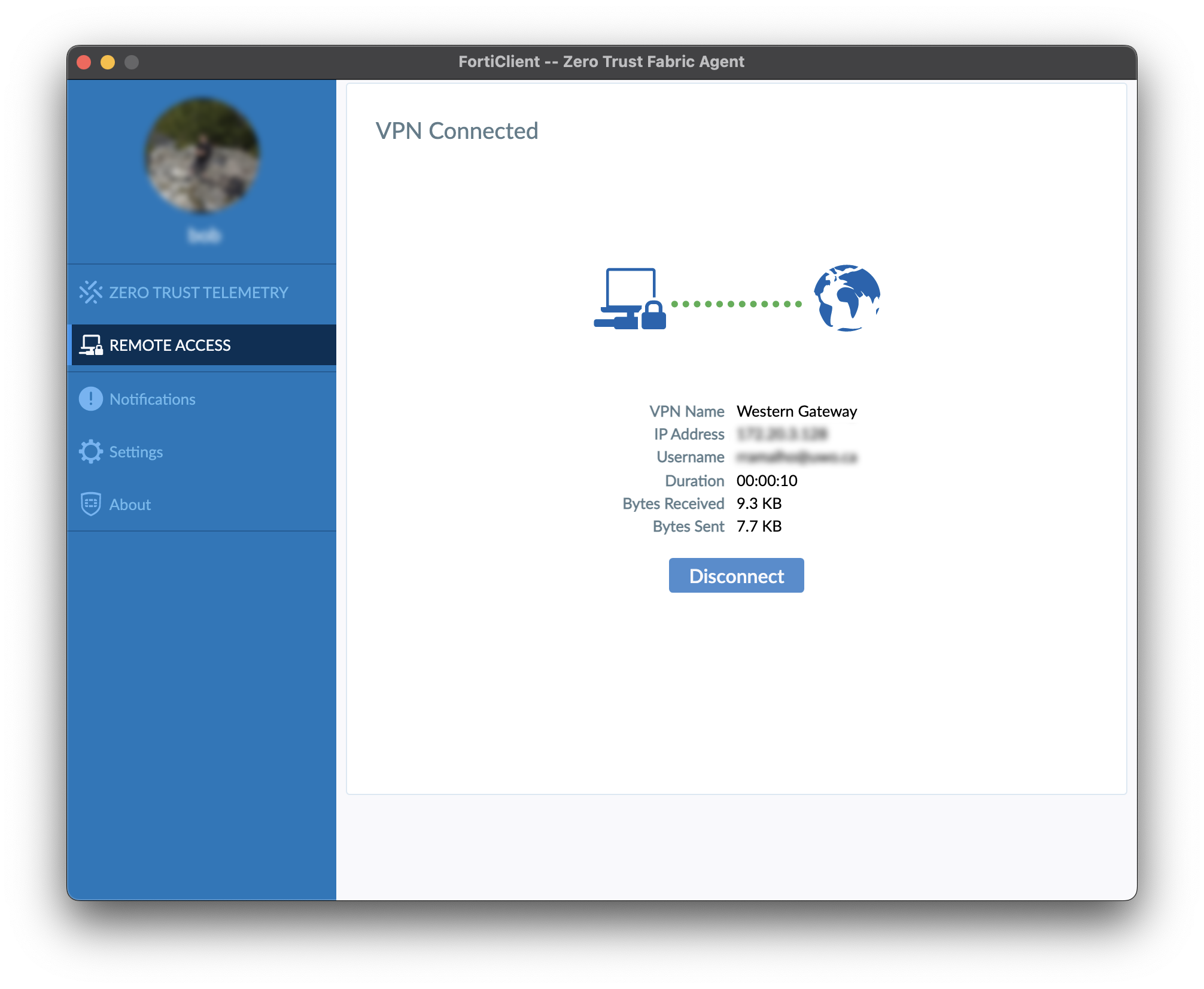
You can minimize or close this window.
Android / iOS
1. Locate and launch the FortiClient application on your device.
Open the FortiClient app on your device. The app should be listed alongside all your other apps.
2. Connecting to WROAMS using the FortiClient app
Select 'VPN' on the bottom of the app.
Tap on 'Connections', then select the WROAMS realm you wish to connect (Western Gateway, Ivey or External Partners).
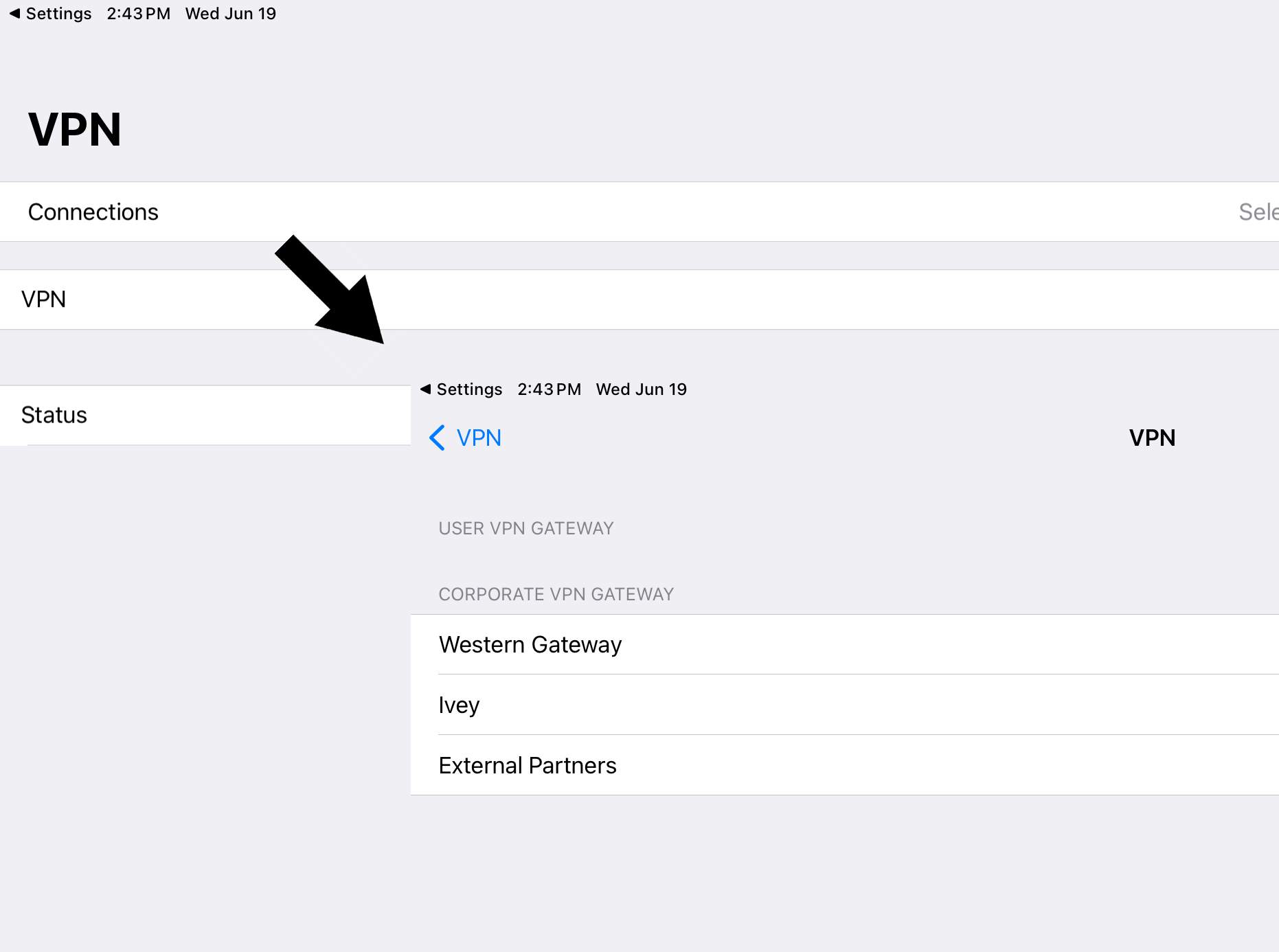
Toggle the VPN switch on to connect to the WROAMS VPN. Sign in with your email address and password.
Please note that you may not be prompted to sign in if you have previously signed into your email or any Office 365 applications on your web browser.
If you are having authentication issues, please clear your browser's cookies and cache as outlined on our Frequently Asked Questions.
Once connected, the FortiClient app will display your connection status.
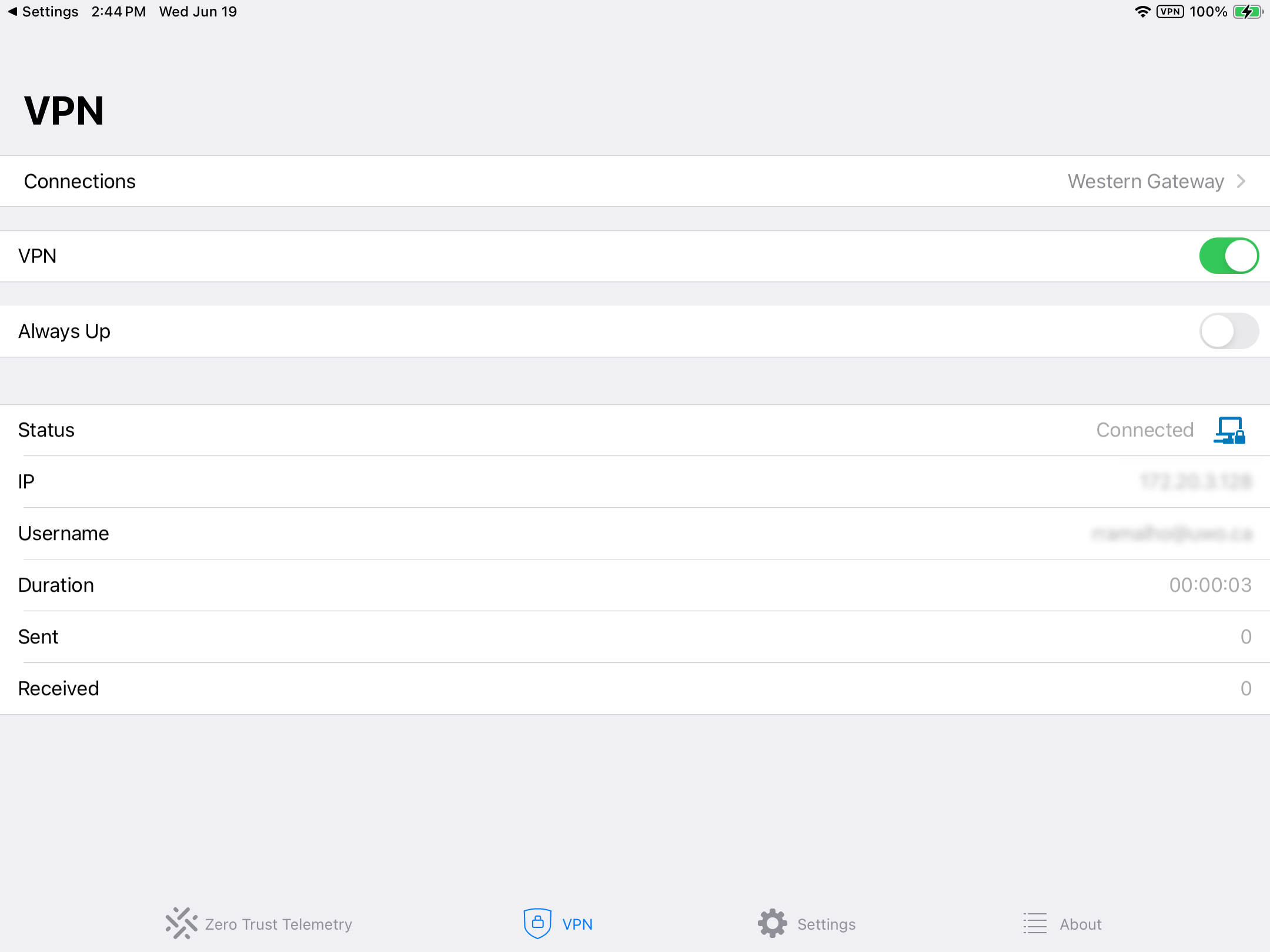
Disconnecting from WROAMS
Windows / Mac OS / Linux
Once connected to WROAMS using the FortiClient, you can disconnect your session by clicking on 'Remote Access' on the side bar, then clicking 'Disconnect'.
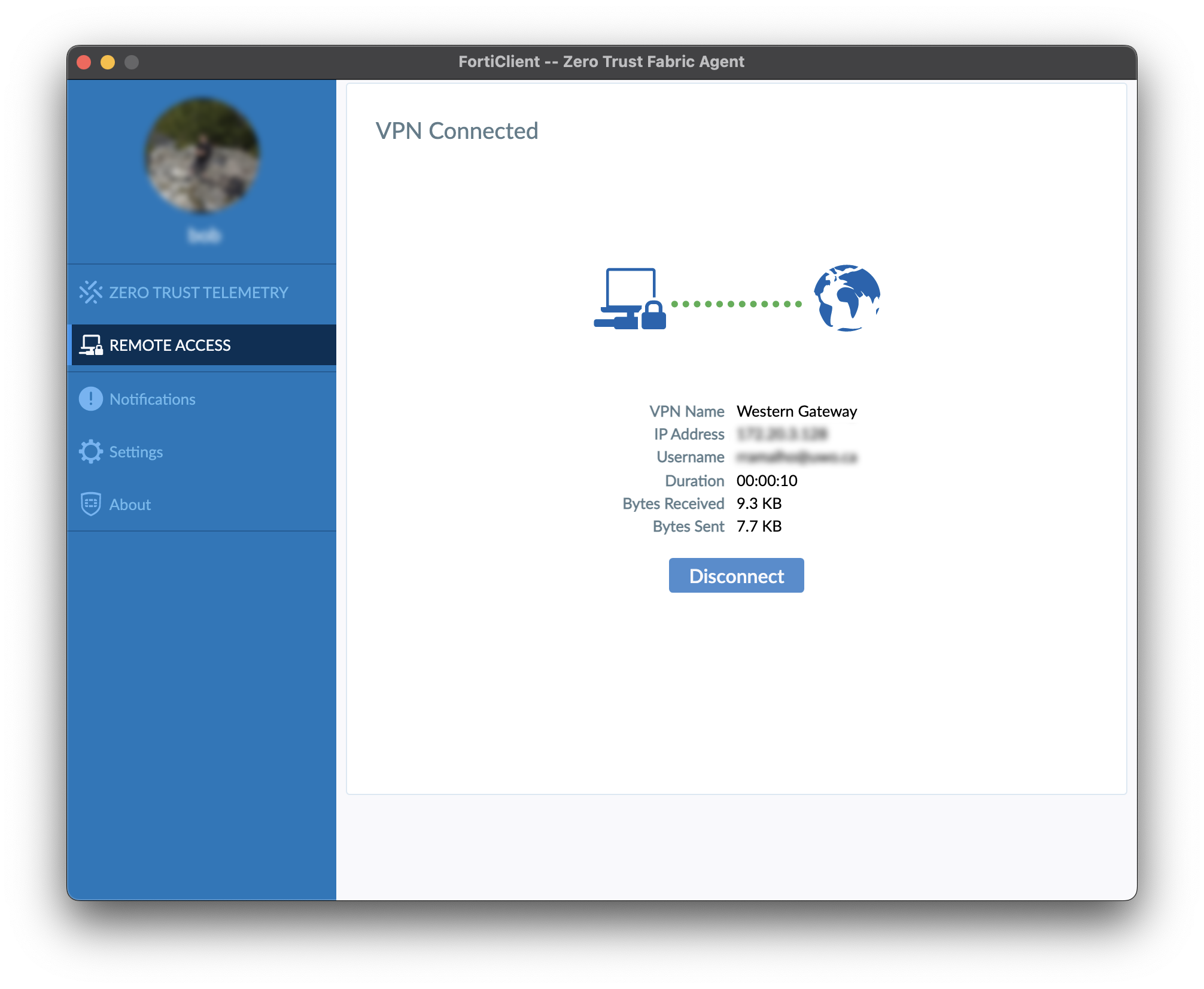
Android / iOS
Once connected to WROAMS using the FortiClient app, you can disconnect your session by toggling off the VPN option on the app.
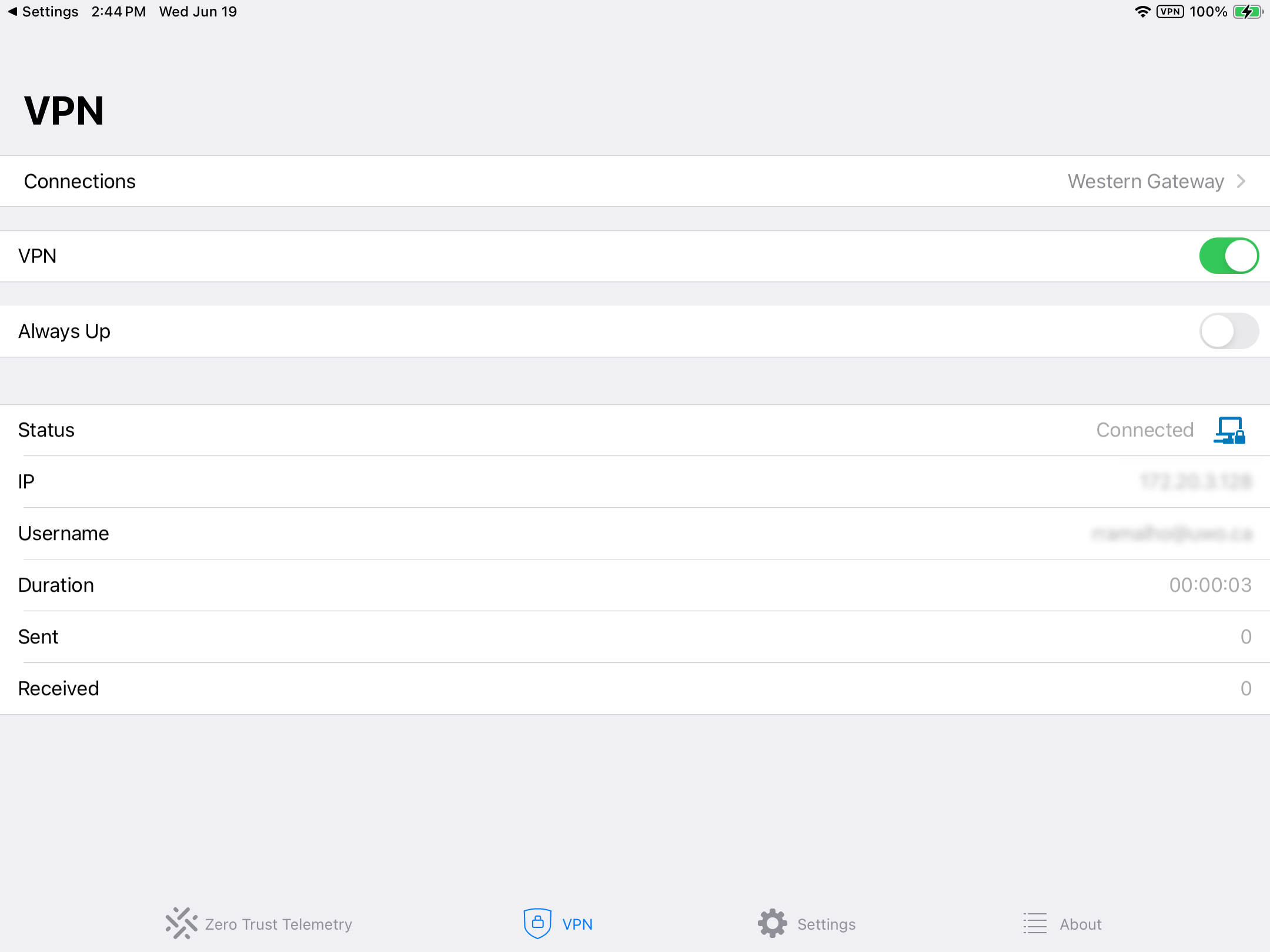
Published on and maintained in Cascade.
