Frequently Asked Questions
Will I automatically be migrated from Ivanti to Fortinet?
All existing WROAMS users have been migrated to the new Fortinet platform.
An invitation email address was sent to all WROAMS users with download links and instructions on how to install the new Fortinet client.
How can I request access to WROAMS?
Access to WROAMS is granted on a per request basis and requires approval from your department's designated approver.
If you are a new user who requires access to WROAMS or you wish to request access for a new user, please click here to create a ticket requesting access.
If you already have access to WROAMS and wish to obtain a new invitation to install the FortiClient on a new device, please click here to request a new invitation email.
What platforms are supported by the FortiClient?
How long can I stay connected to WROAMS?
When connected to WROAMS using Fortinet, your session will be valid for 9 hours. Once the 9 hours period has elapsed, your WROAMS session will be automatically disconnected.
If you wish to stay connected for longer than 9 hours, you will have to re-connect once your session automatically disconnects.
I have obtained a new device. How do I get a new invitation email?
How do I uninstall the FortiClient from my Linux, Mac OS or Windows computer?
Step 1 - Disconnect your FortiClient from the EMS server
If your Forticlient app is enrolled into EMS, you will have to request a disconnection before uninstalling the app.
Once disconnected, proceed to Step 2.
Alternatively, if your FortiClient app is asking for an invitation code instead it means that the app has been previously disconnected - please move to Step 2.
Step 2 - Uninstalling the FortiClient app
Mac OS
On your Mac, ensure that the FortiClient app isn't running. If the app is still running, the FortiClient logo (shield icon) will be shown beside your clock on the top bar.
Click on the FortiClient logo, then click on 'Shutdown FortiClient'.
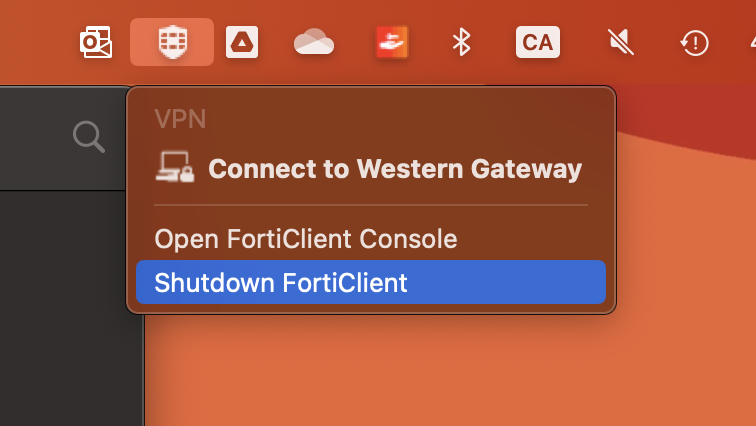
Open the Finder. On the left side bar, select Applications. Double click on 'FortinetClientUninstaller'.
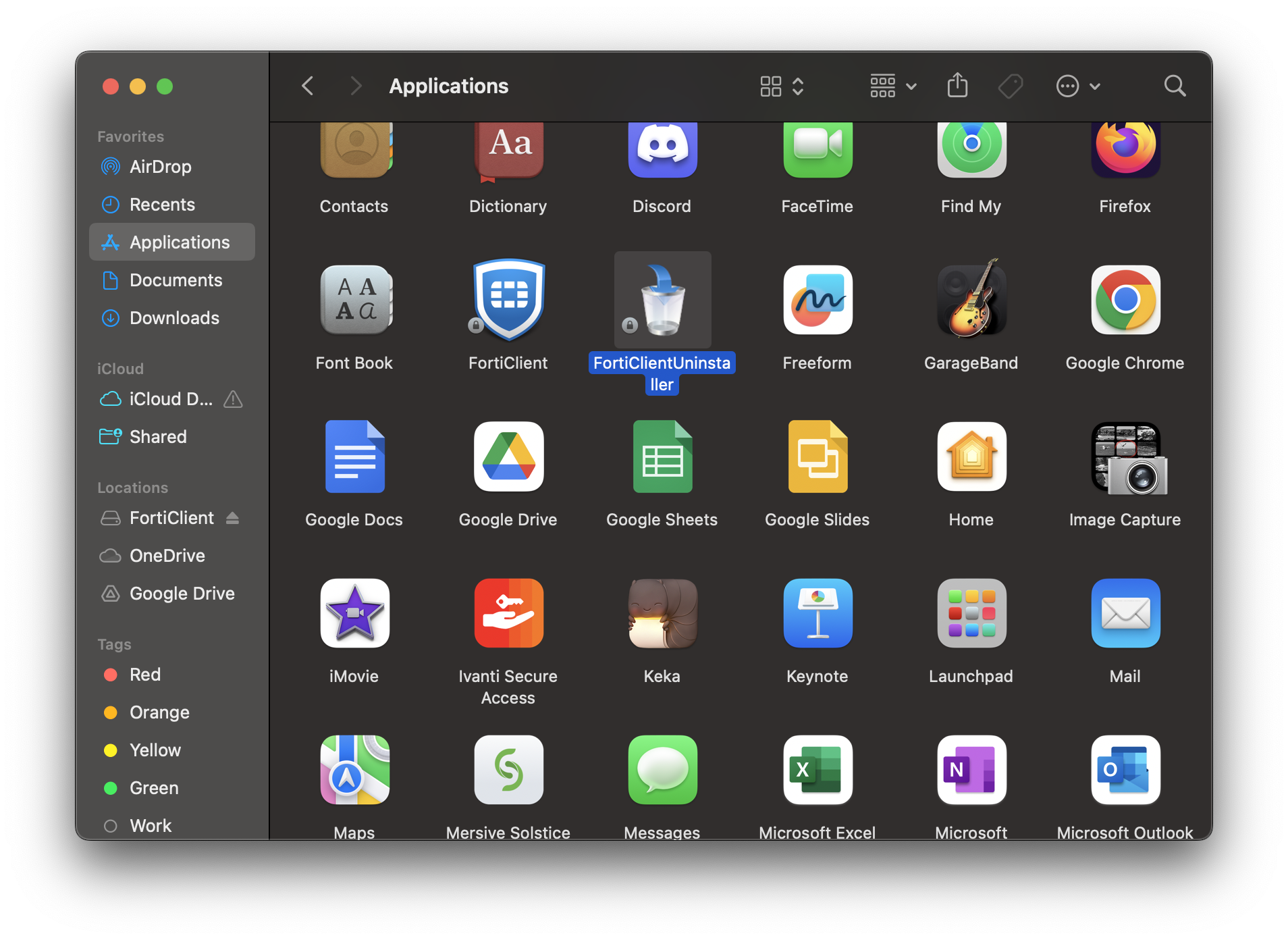
When launched, click on the 'Uninstall' option of the uninstaller.
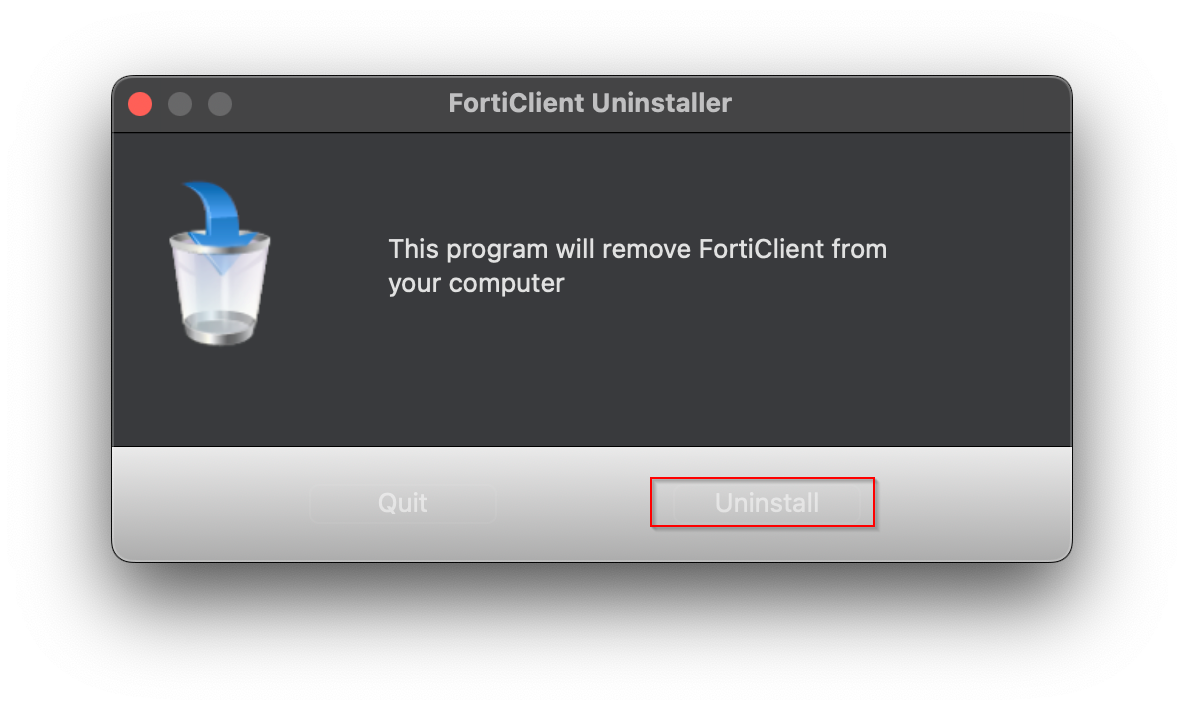
The uninstaller will now remove the FortiClient app from your computer.
Windows
Open the Start Menu, then click on Settings.
On the left side bar, click on Apps > Installed apps (or Apps > Apps & Features if you are running Windows 10).
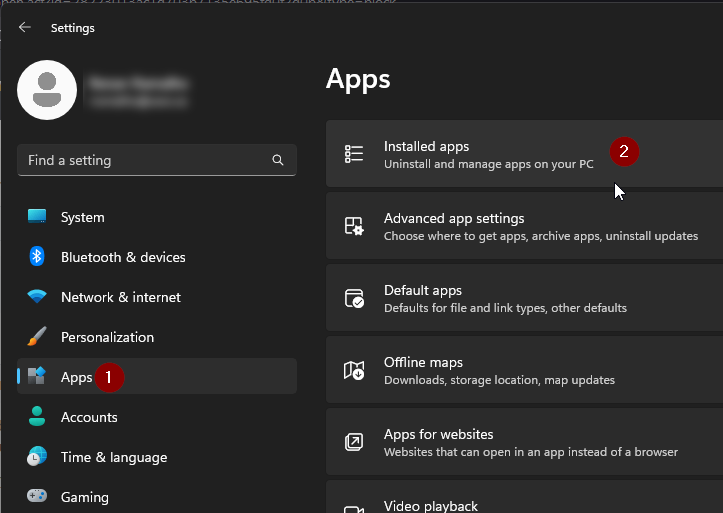
Search for the FortiClient on your list of installed apps, then click on the three dots > Uninstall.
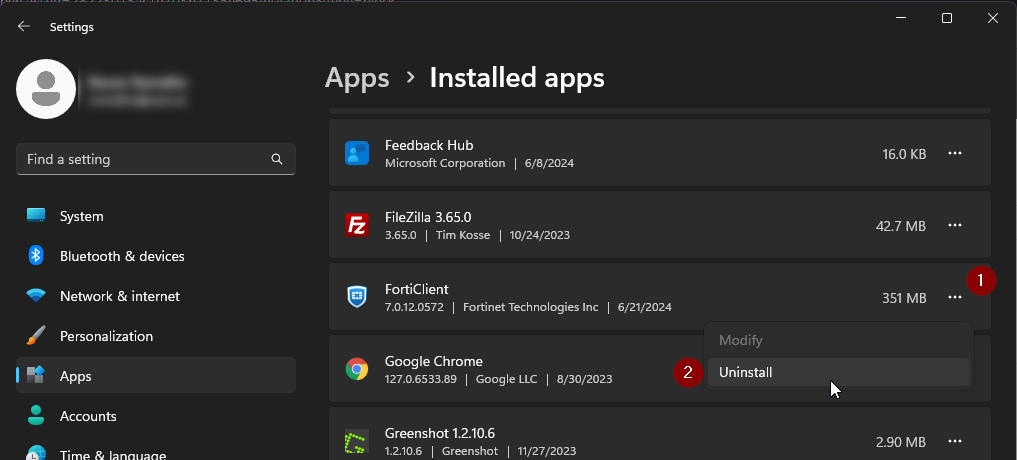
The uninstaller will be launched. Follow the prompts on your computer screen.
Linux
Launch a Terminal window.
RedHat / CentOS
To uninstall the FortiClient from RedHat or CentOS, type:
$ sudo dnf remove forticlient
Where can I download the FortiClient from?
The FortiClient can be downloaded using the download links contained within the invitation email that was sent to your UWO email.
If you did not receive an invitation or if you require a new invitation for an additional device please click here to create a ticket requesting a new invitation.
An error message is displayed when enrolling or connecting to WROAMS. What should I do?
An error message is shown when enrolling the FortiClient into EMS
The FortiClient relies on your web browser to authenticate and enroll into the EMS - most login issues can be fixed by clearing your browser's cookies and cache.
Below you can find additional information on how to clear your browser's cookies and cache:
Google Chrome
Mozilla Firefox
Microsoft Edge
Apple Safari
An error message is shown when connecting to the VPN using the FortiClient
If you are receiving any error messages when connecting to the WROAMS VPN using the FortiClient, you may have to clear the app's cookies.
You can do so by opening the FortiClient app, then clicking on Settings > Clear Cookies.
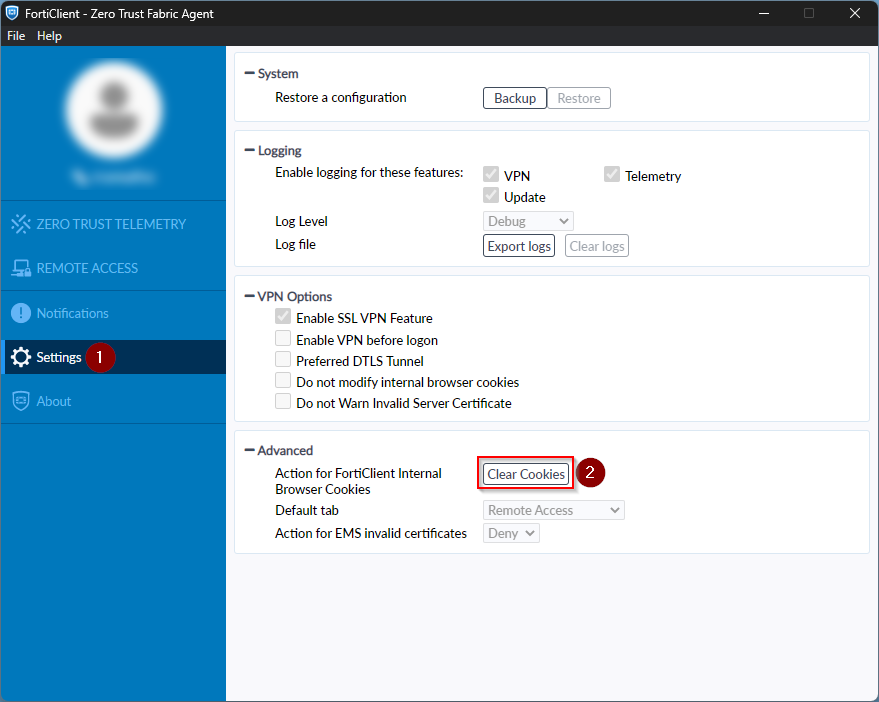
If the issue persists after clearing your browser's cookies and cache, please click here to create a ticket.
How do I determine if I am connected to Western's WROAMS?
The FortiClient app is used to connect, disconnect or view your connection status.
If you are not sure if you are connected to WROAMS or not, open the FortiClient app then click on the 'Remote Access' option on the side bar.
Your connection status will be displayed.
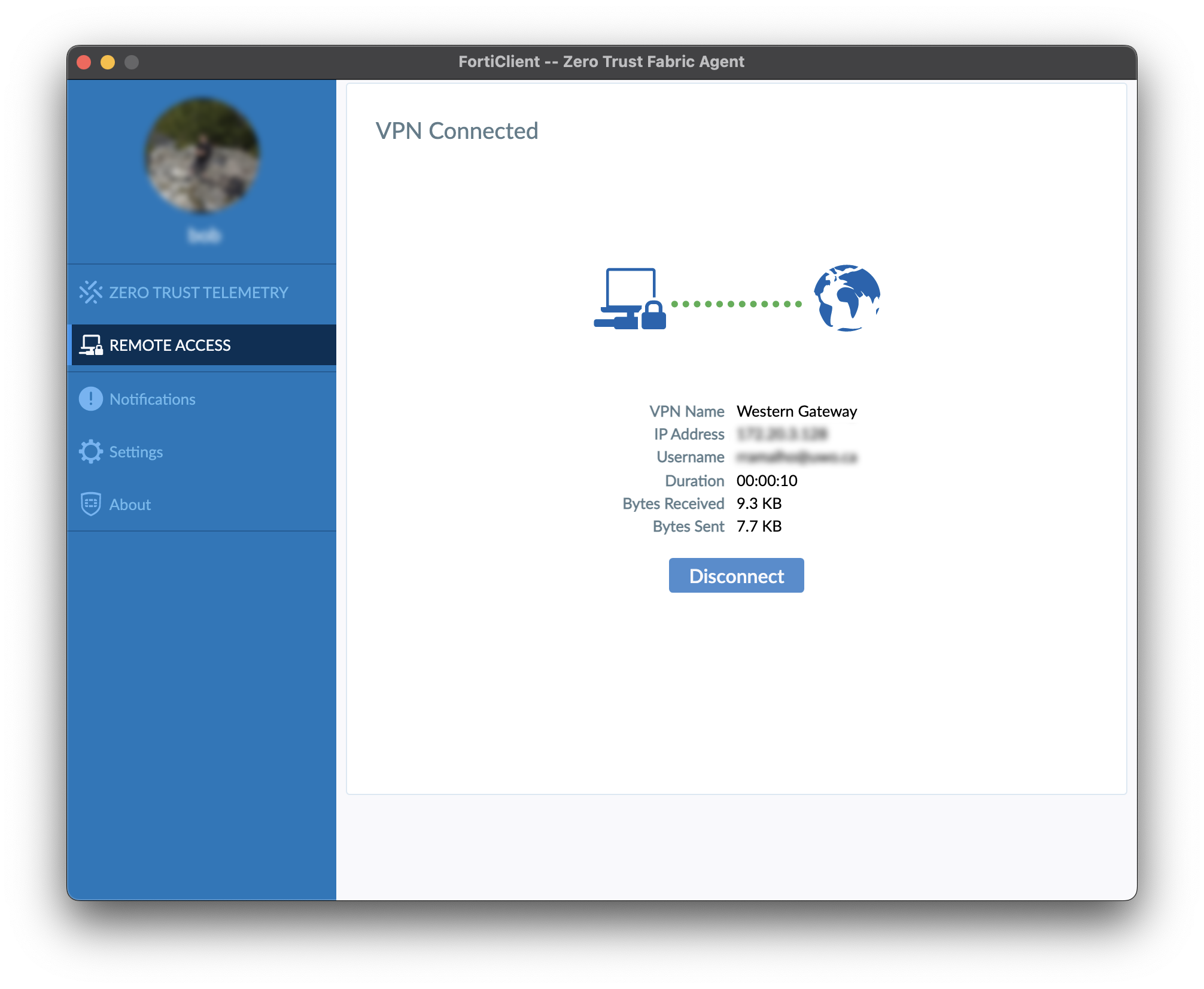
If you are currently connected, the connection status as well as an option to disconnect will be displayed.
If you are not currently connected, an option to connect will be displayed. Please visit the 'Connecting to WROAMS using the Fortinet Client' page for more information on how to connect to WROAMS.
Published on and maintained in Cascade.
