Installing the Fortinet Client
In order to use WROAMS, you must install the FortiClient VPN client. The FortiClient software is available for the following platforms:
Mac OS
1. Installing the FortiClient app
In order to download and activate the FortiClient software, please refer to the invitation email that was sent to your UWO email address and select the 'Mac OS' option.
If you did not receive an invitation, please click here to create a ticket requesting a new invitation.
- Open the previously downloaded DMG file.
- Open Finder, click on the 'FortiClient' mounted disk on the left side bar, then double-click on 'Install.mpkg'
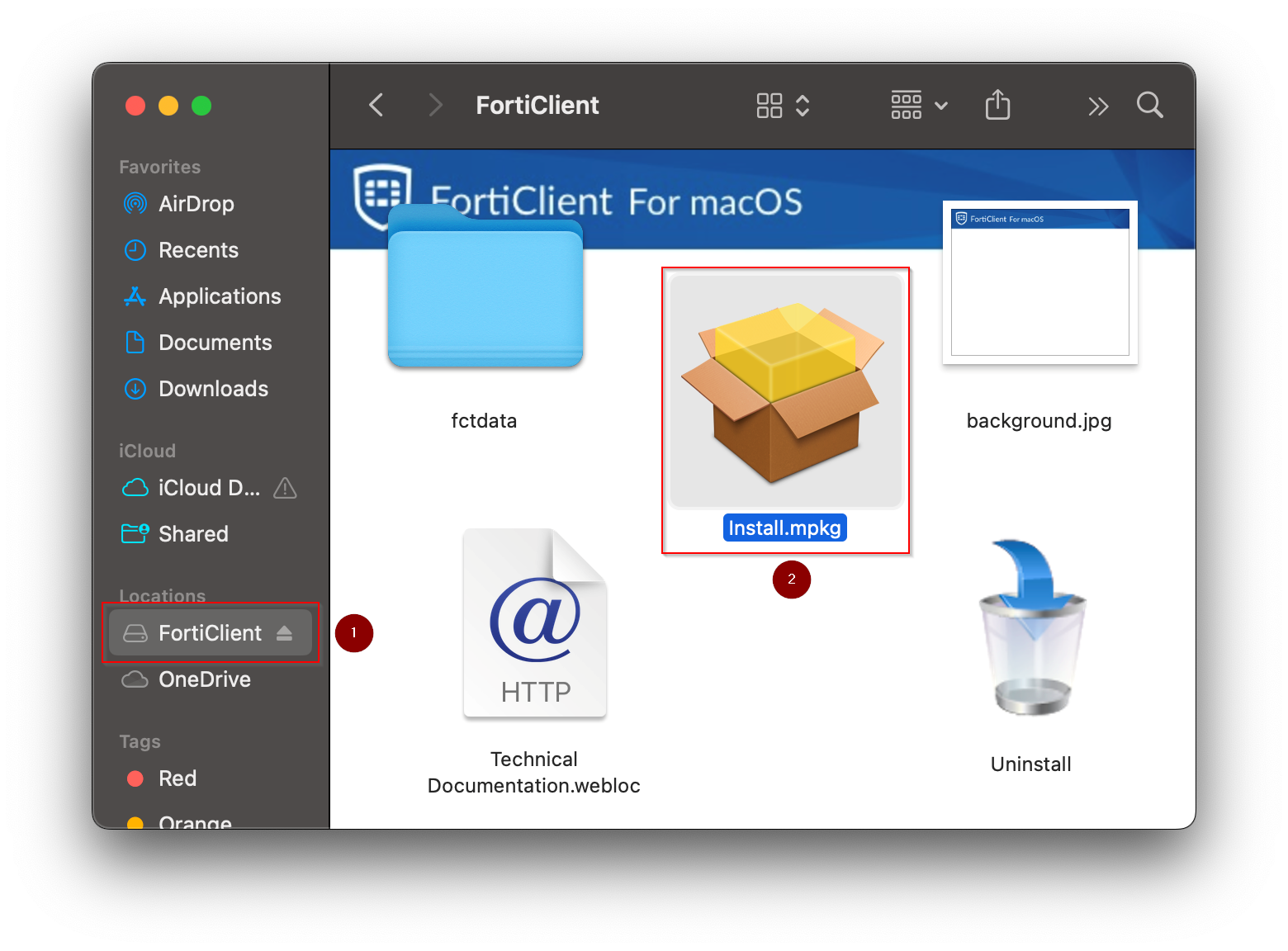
Once the installer has launched, click on 'Continue'
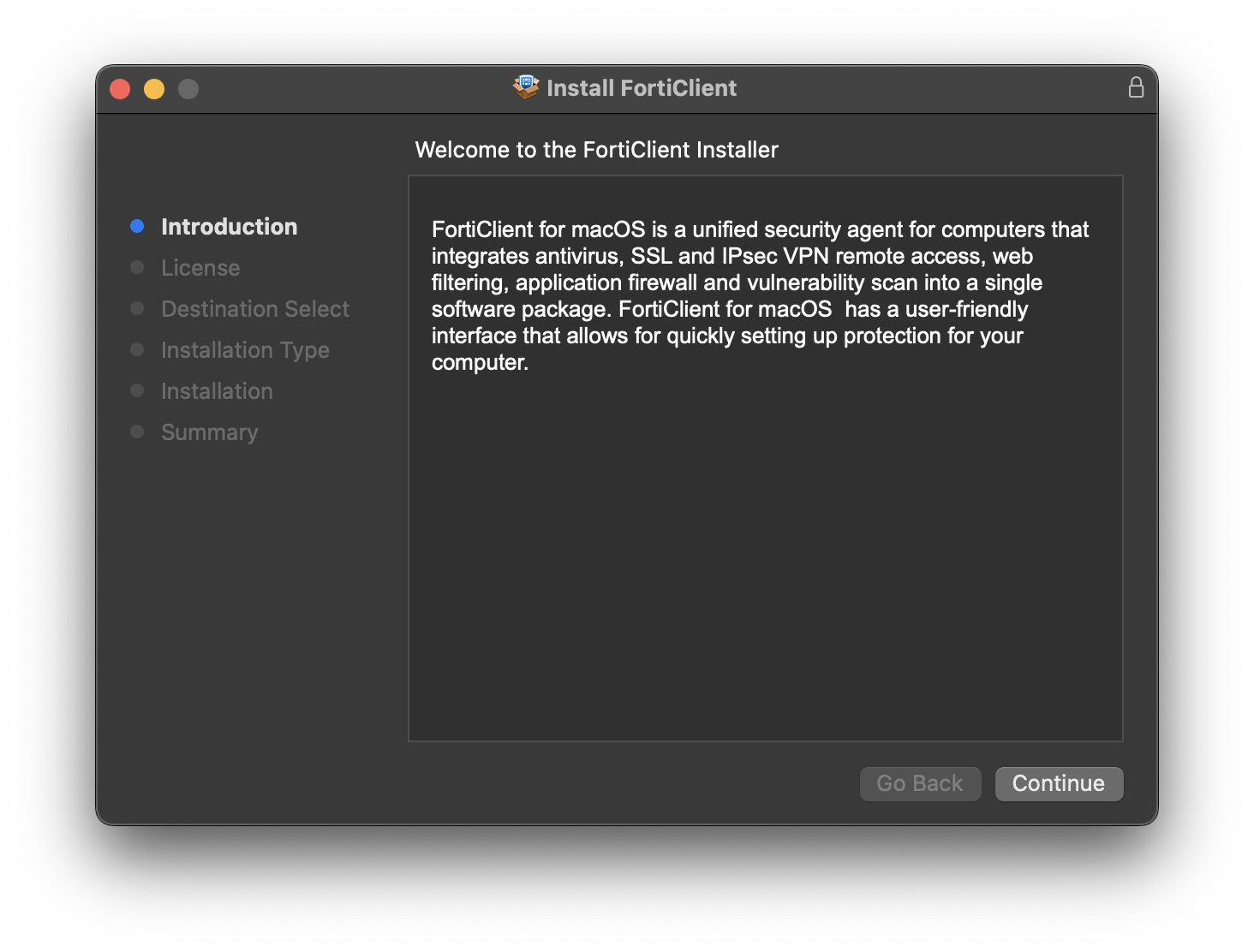
3. Once prompted to agree with the Software License Agreement, click 'Agree'
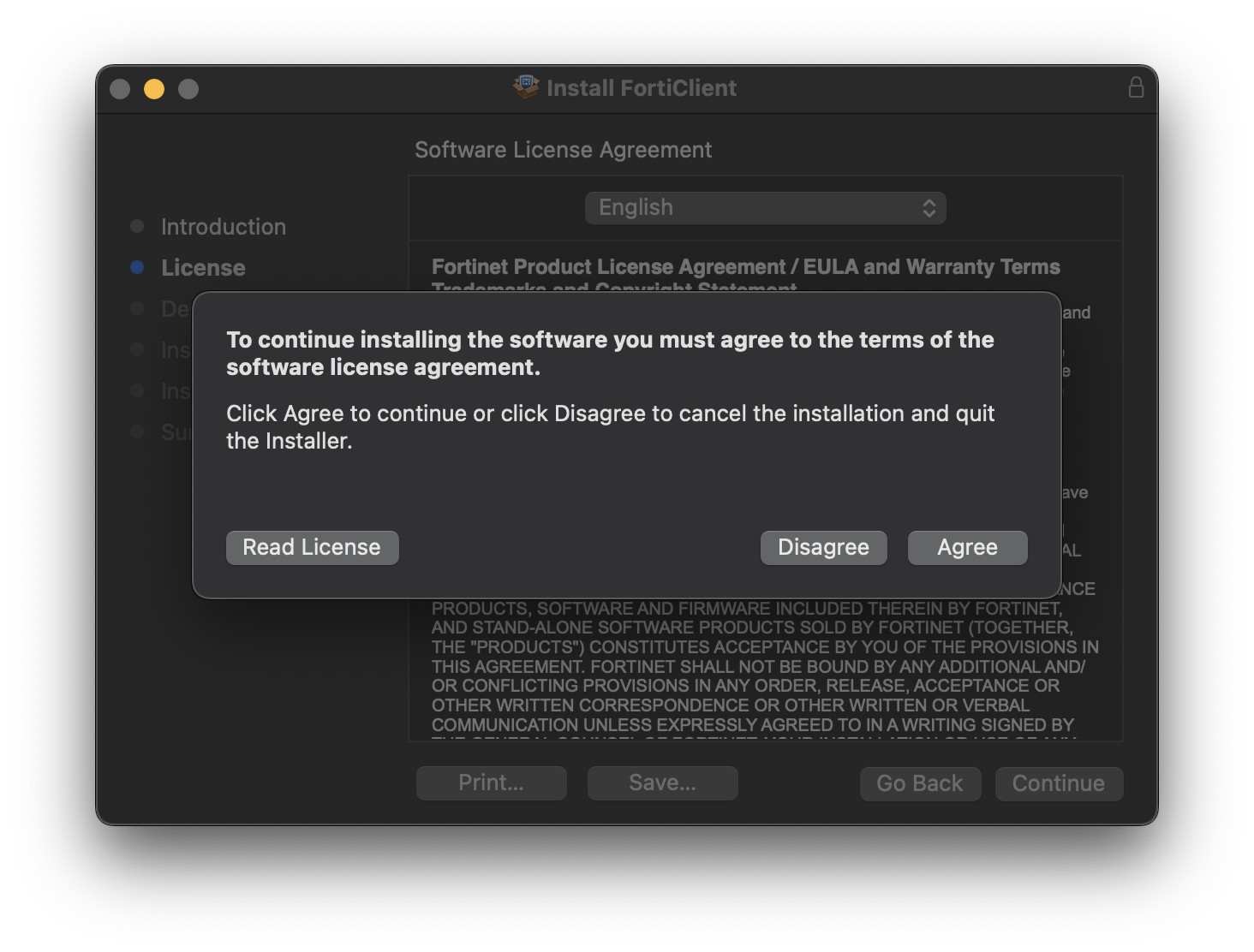
4. Select which users the software should be installed to. If unsure, select the 'Install for All Users on this Computer' option, then click 'Continue'
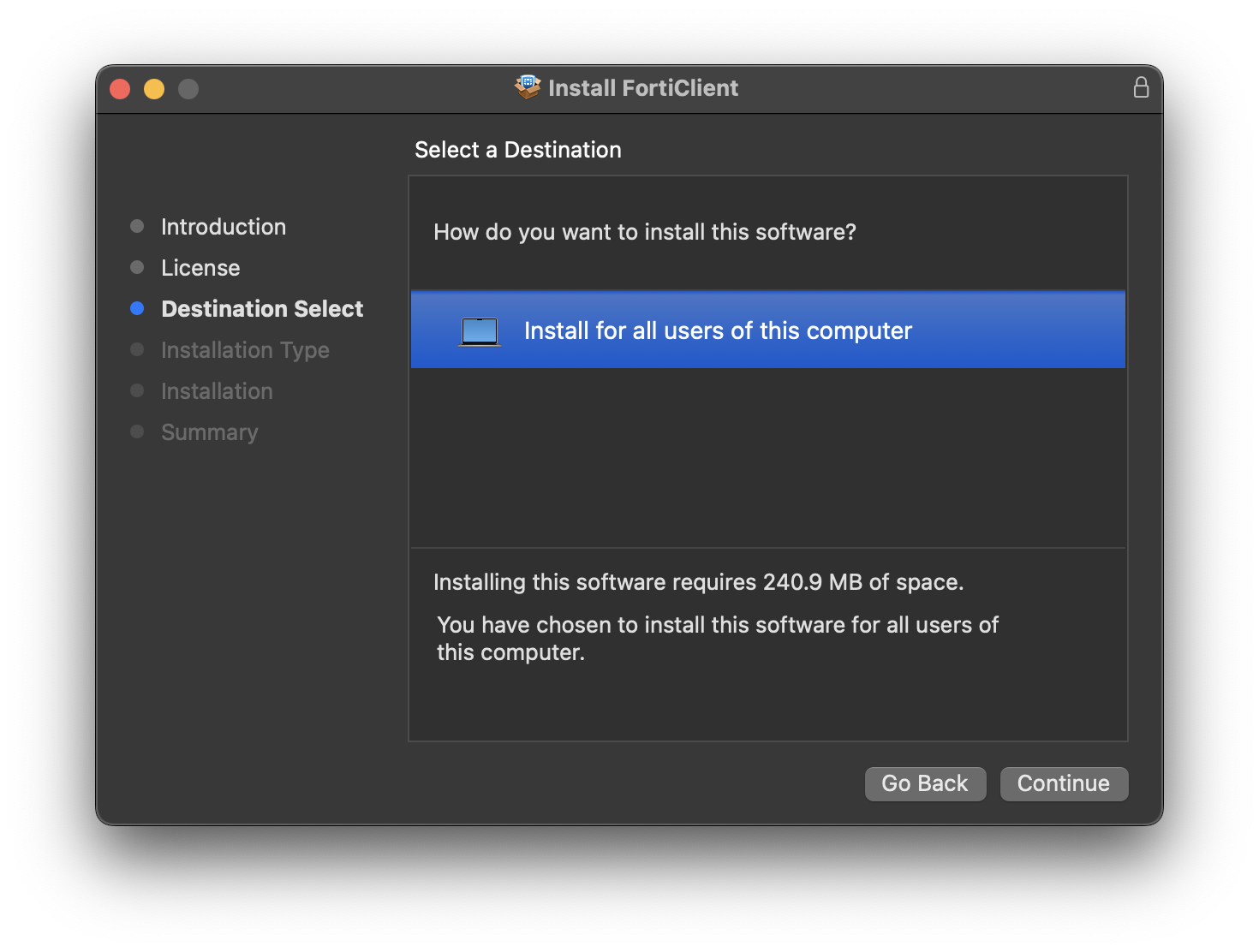
5. Confirm the installation location on your computer, then click 'Install'
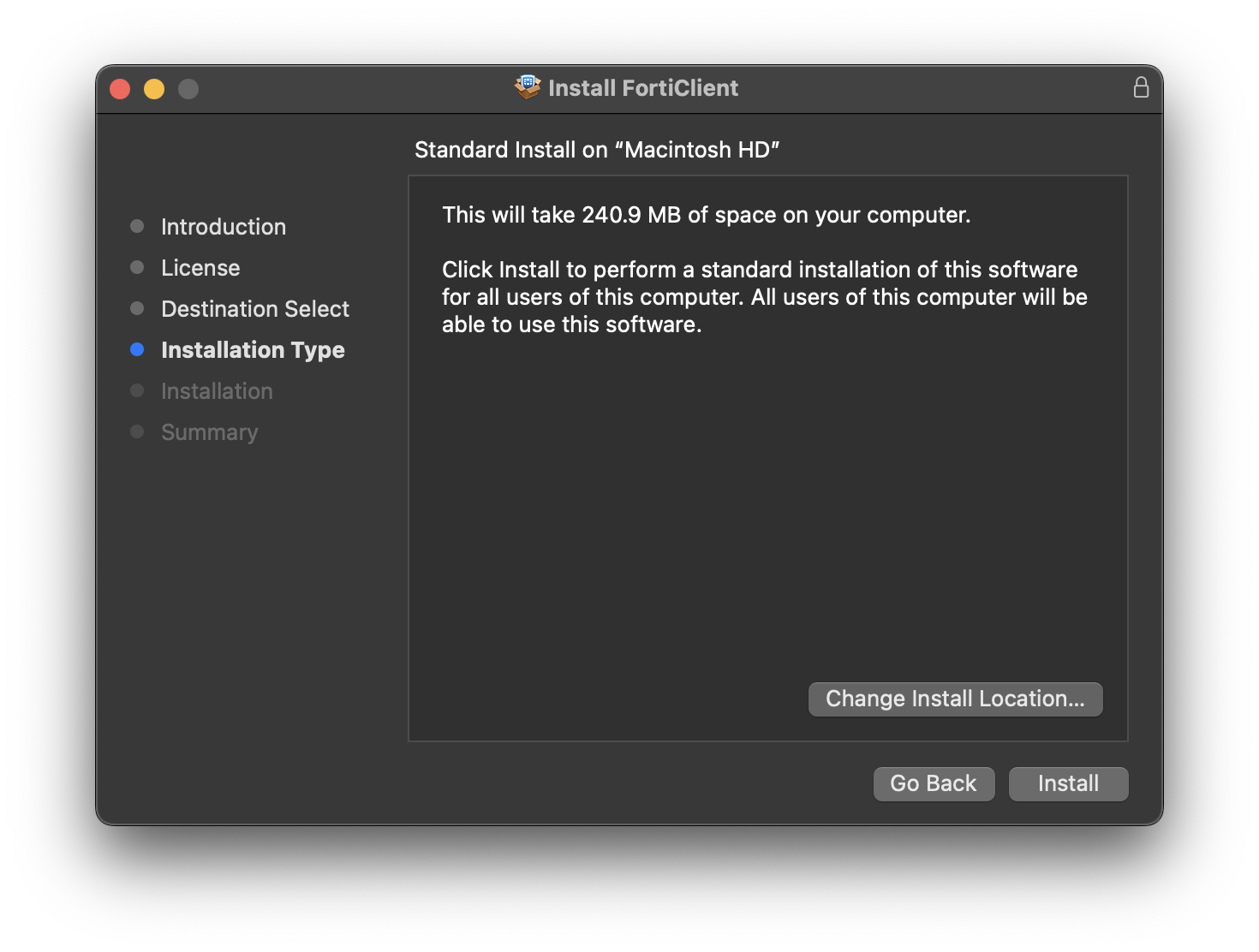
6. Once prompted, enter your computer's password or use your biometrics to proceed with the install
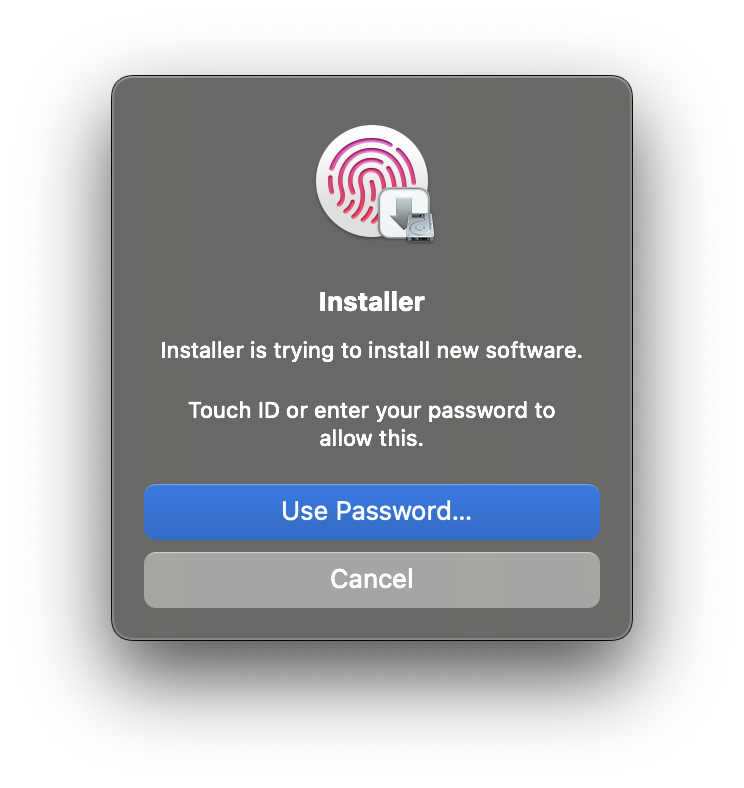
6. During the installation, the FortiClient installer may ask for additional permissions. For any pop-ups displayed, click on 'Allow'
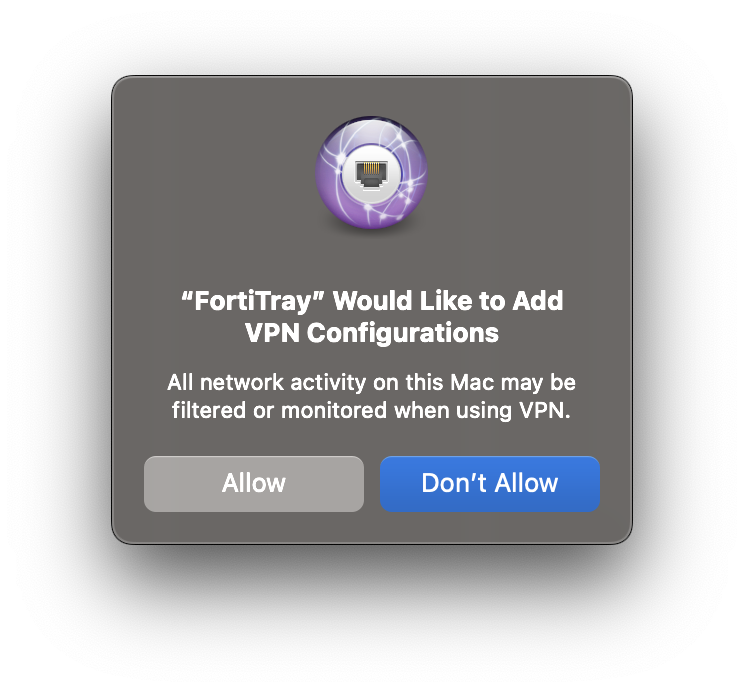
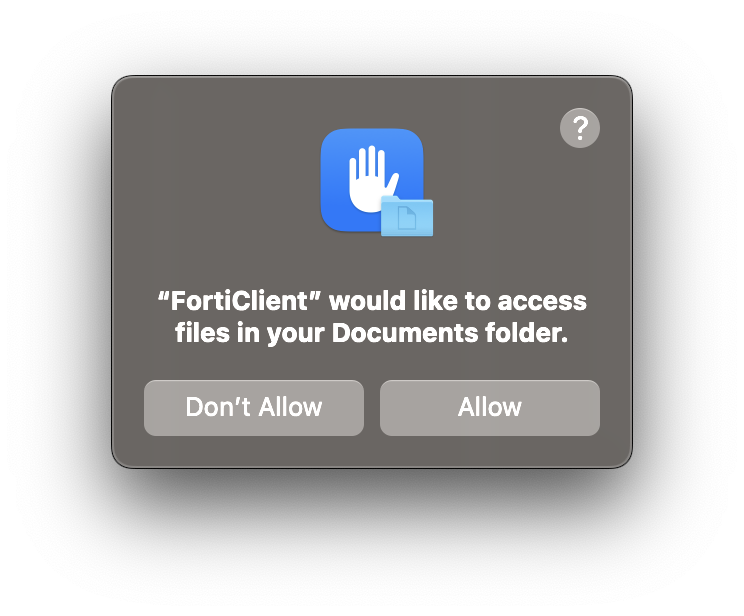
2. Enrolling your device
Automatic Enrolment
Once installed, the FortiClient app should be automatically launched. If not automatically launched, manually open the app by browsing to the Applications folder using Finder, or open it thru the Launchpad.
Once open, the Fortinet app will try to automatically enroll with the EMS server. Your web browser will pop-up prompting you for your credentials.
Sign in with your UWO email address. Once authenticated, your browser may prompt you to open the FortiClient - please click on 'Open'.
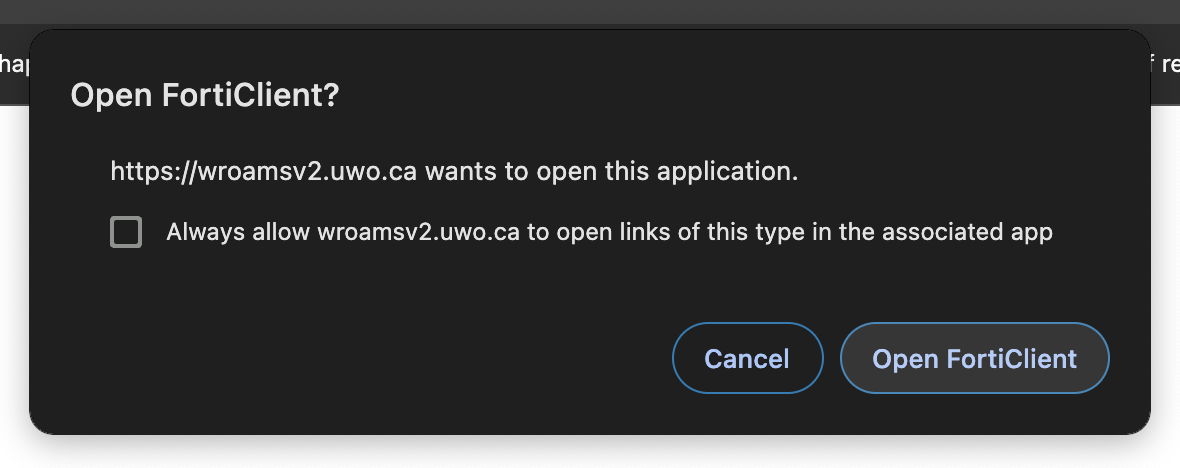
The FortiClient should now show as being 'Centrally Managed by EMS' with a status of 'Connected'.
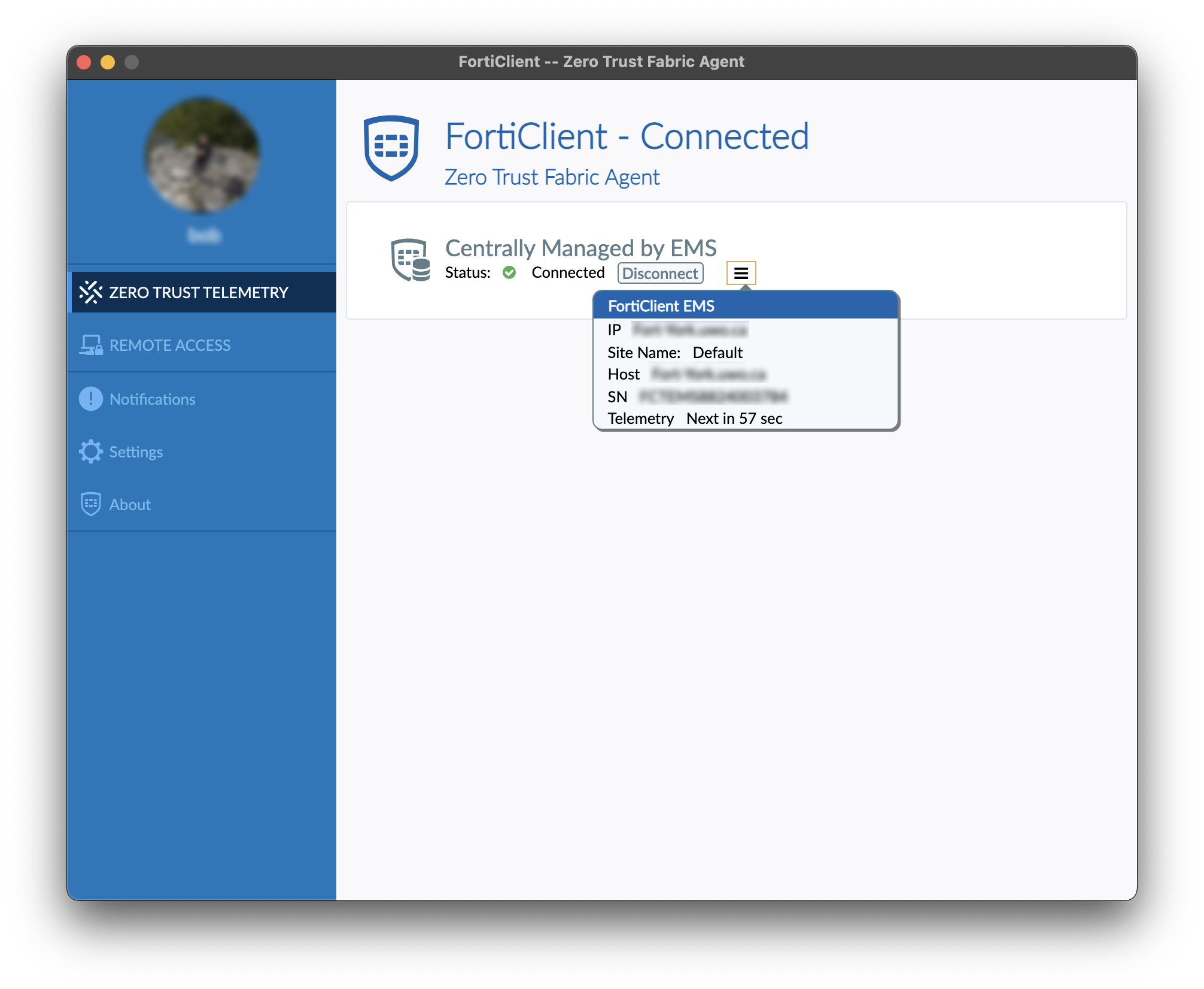
Manual Enrolment
If your computer isn't automatically enrolled, you may have to manually enroll using the invitation code sent to your email.
If you did not receive an invitation or if you are installing the FortiClient on an additional device please click here to create a ticket requesting a new invitation.
Copy the code from your invitation email, paste it into the 'Server Address or Invitation Code' field, then click on Connect.
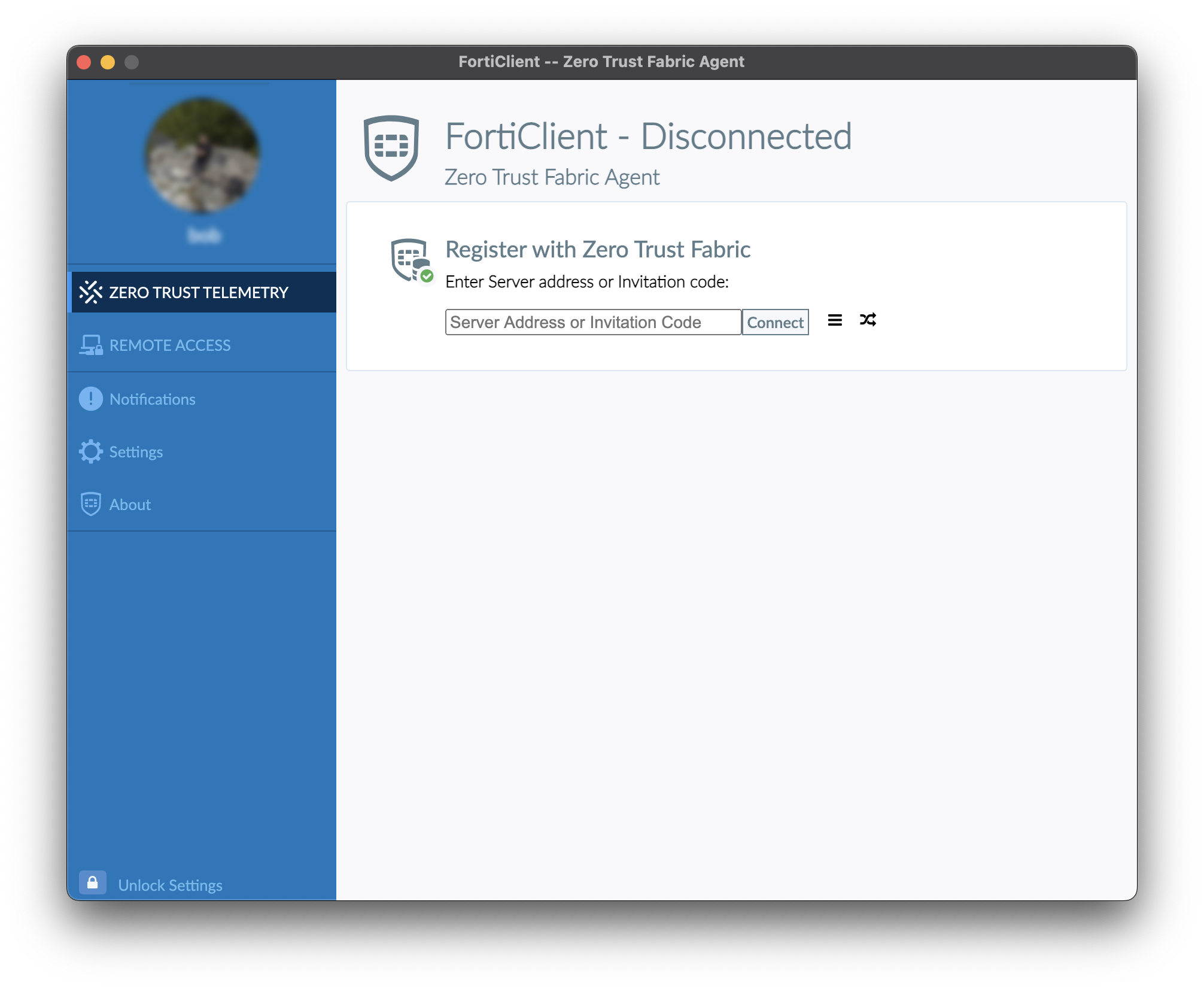
The Fortinet client will open your web browser and ask you to sign in (if not already signed in).
If you are having authentication issues, please clear your browser's cookies and cache as outlined on our Frequently Asked Questions.
Once authenticated, your browser may prompt you to open the FortiClient - please click on 'Open'.
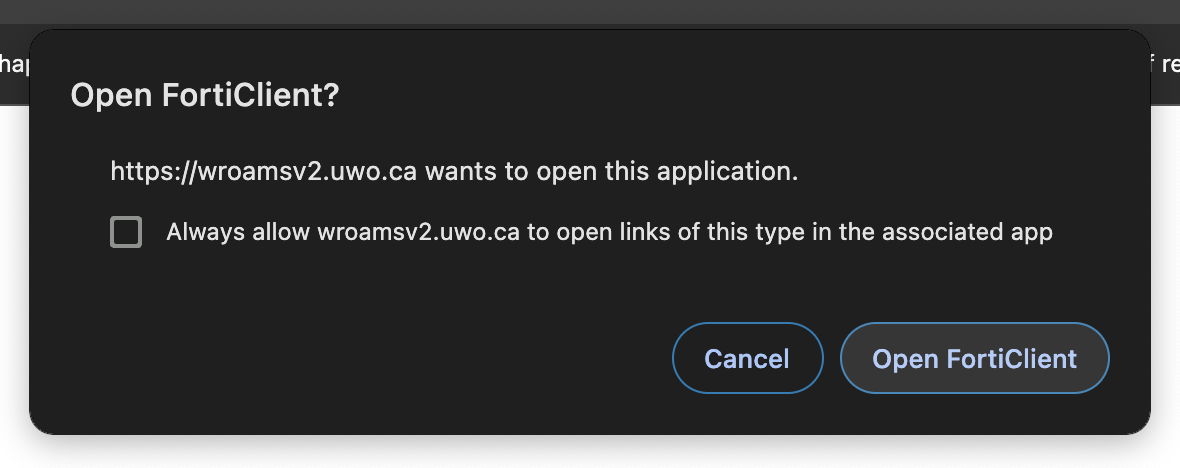
The FortiClient should now show as being 'Centrally Managed by EMS' with a status of 'Connected'.
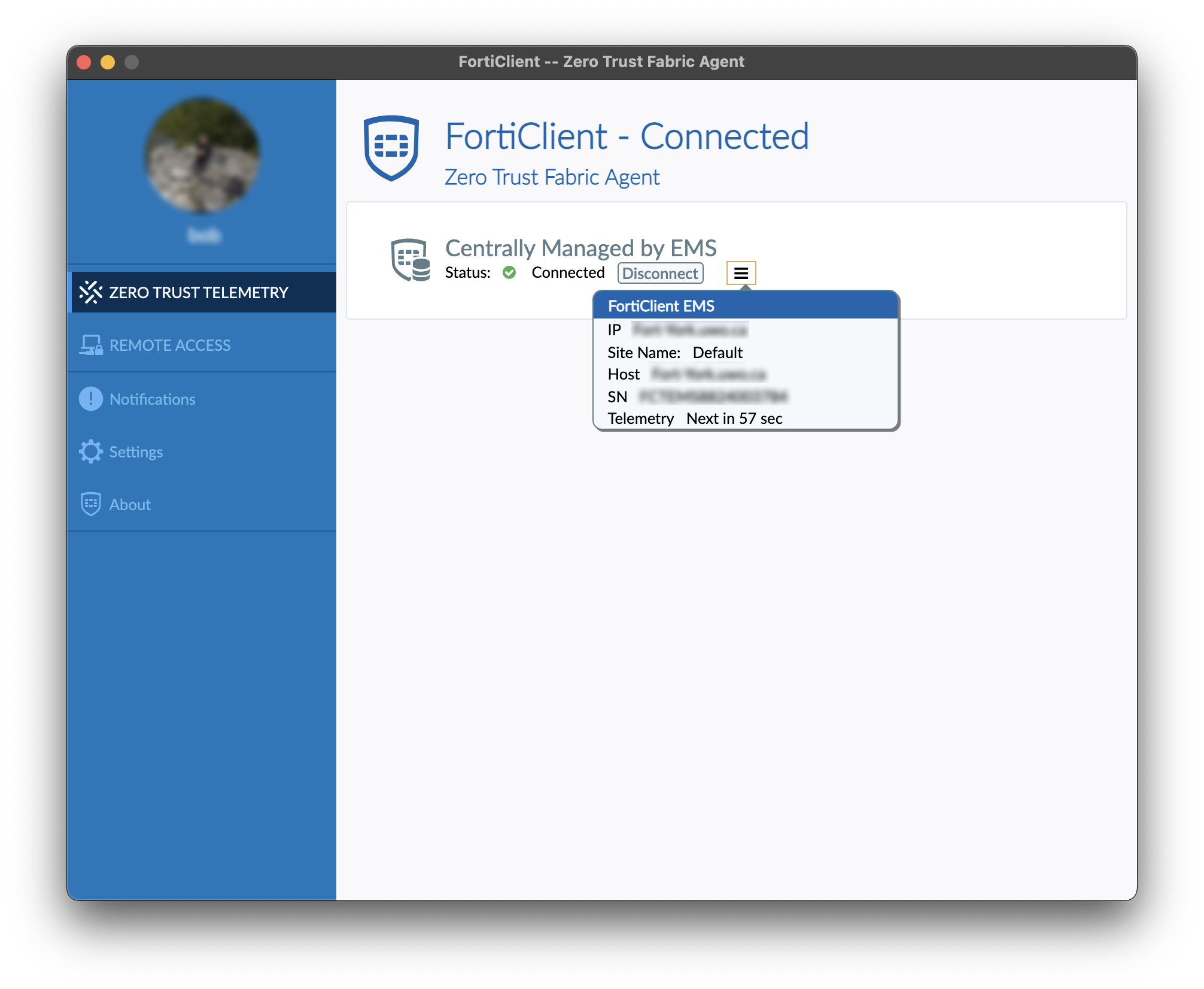
Windows
Please note that while installing the FortiClient on your Windows computer, it is possible that your antivirus or firewall software may display some warning messages.
It is safe to continue installing the WROAMS FortiClient software even if any warning messages are displayed.
1. Installing the FortiClient app
In order to download and activate the FortiClient software, please refer to the invitation email that was sent to your UWO email address and select the 'Windows' option.
If you did not receive an invitation, please click here to create a ticket requesting a new invitation.
- Run the previously downloaded EXE or MSI file.
When prompted if you wish to allow the app to make changes, click 'Yes'
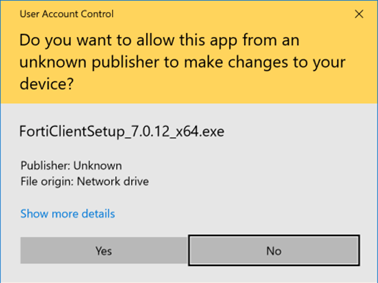
2. Once the installer has launched, check the license agreement checkbox then click 'Next'
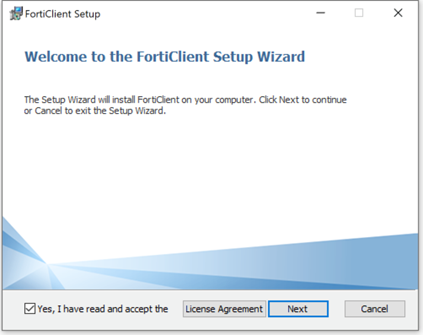
3. Confirm the installation location then click 'Next'
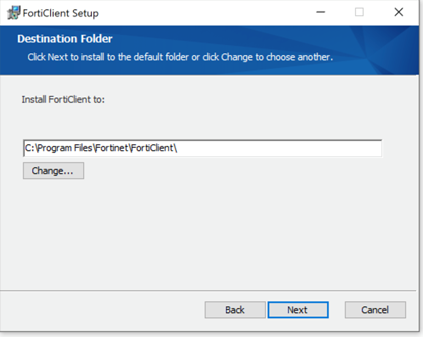
4. Click on 'Install'
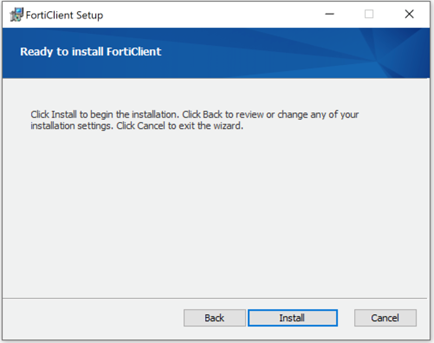
It is possible that at this point any antivirus or firewall software installed on your computer may warn you or ask for additional permissions - it is safe to confirm and continue with the install.
5. Click Finish.
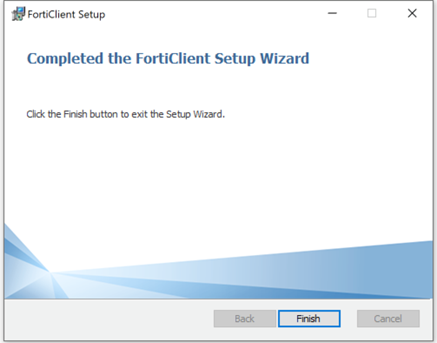
2. Enrolling your device
Automatic Enrolment
Once installed, the FortiClient app should be automatically launched. If not automatically launched, manually open the app via the Start menu.
Once open, the Fortinet app will try to automatically enroll with the EMS server. Your web browser will pop-up prompting you for your credentials.
Sign in with your UWO email address. Once authenticated, your browser may prompt you to open the FortiClient - please click on 'Open'.
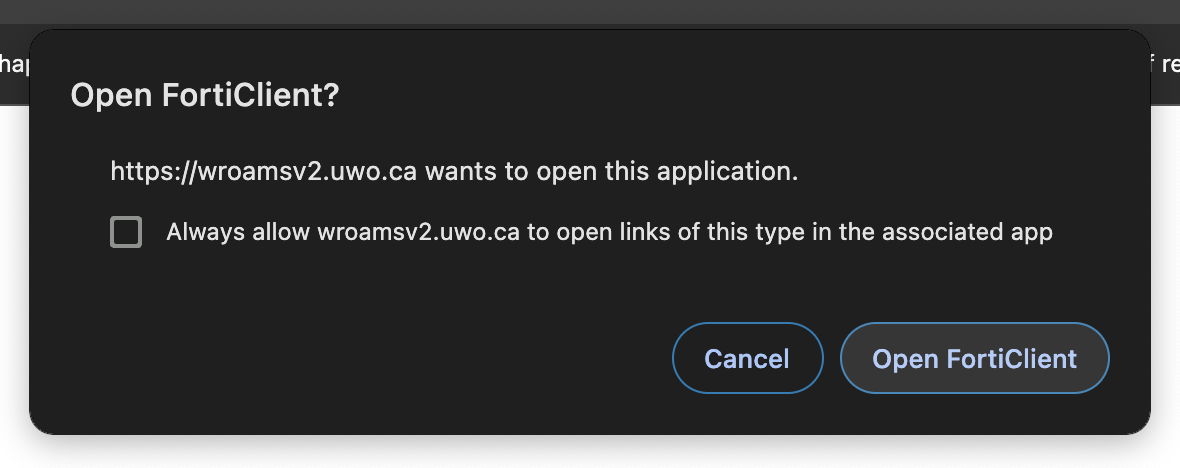
The FortiClient should now show as being 'Centrally Managed by EMS' with a status of 'Connected'.
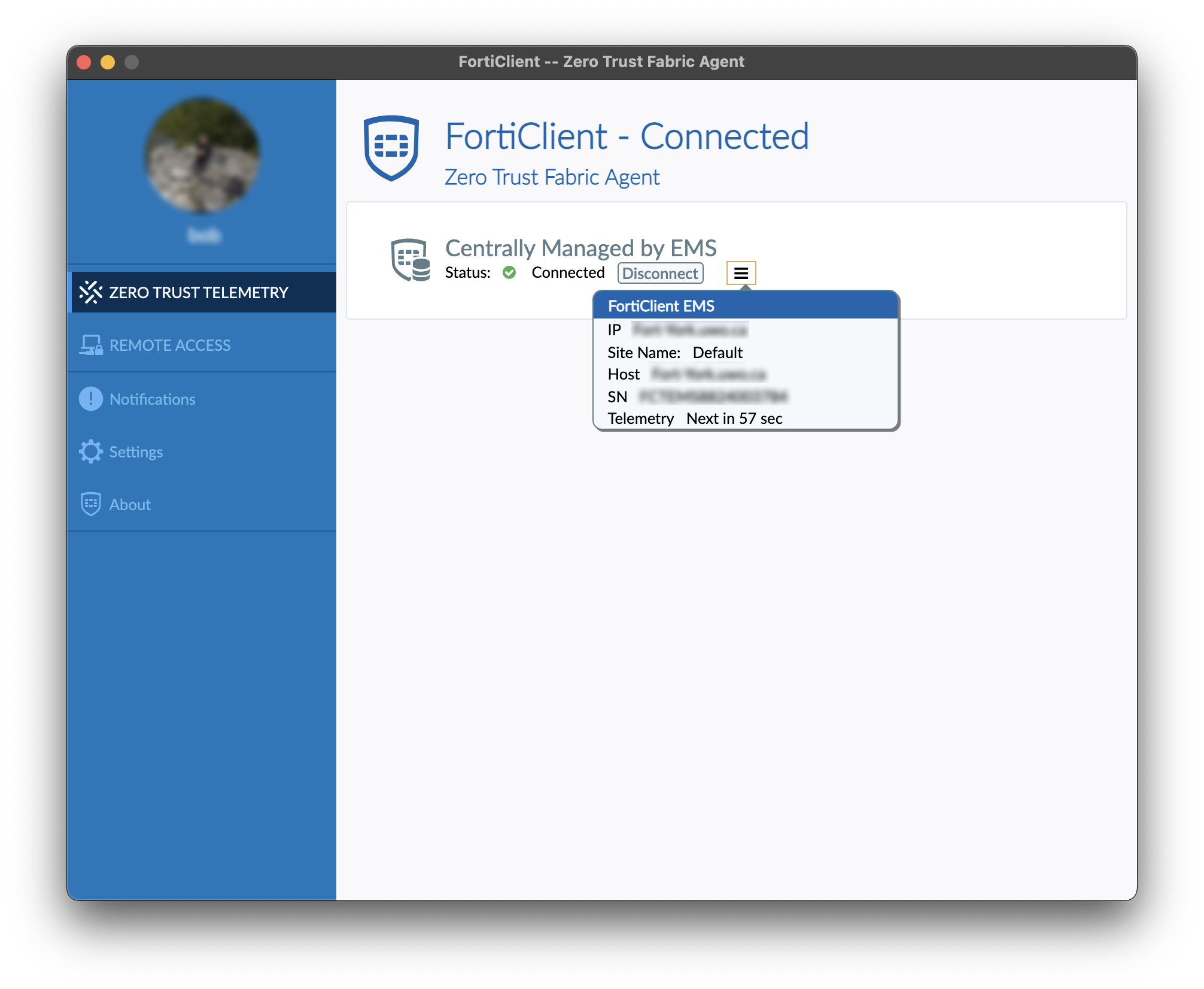
Manual Enrolment
If your computer isn't automatically enrolled, you may have to manually enroll using the invitation code sent to your email.
If you did not receive an invitation or if you are installing the FortiClient on an additional device please click here to create a ticket requesting a new invitation.
Copy the code from your invitation email, paste it into the 'Server Address or Invitation Code' field, then click on Connect.
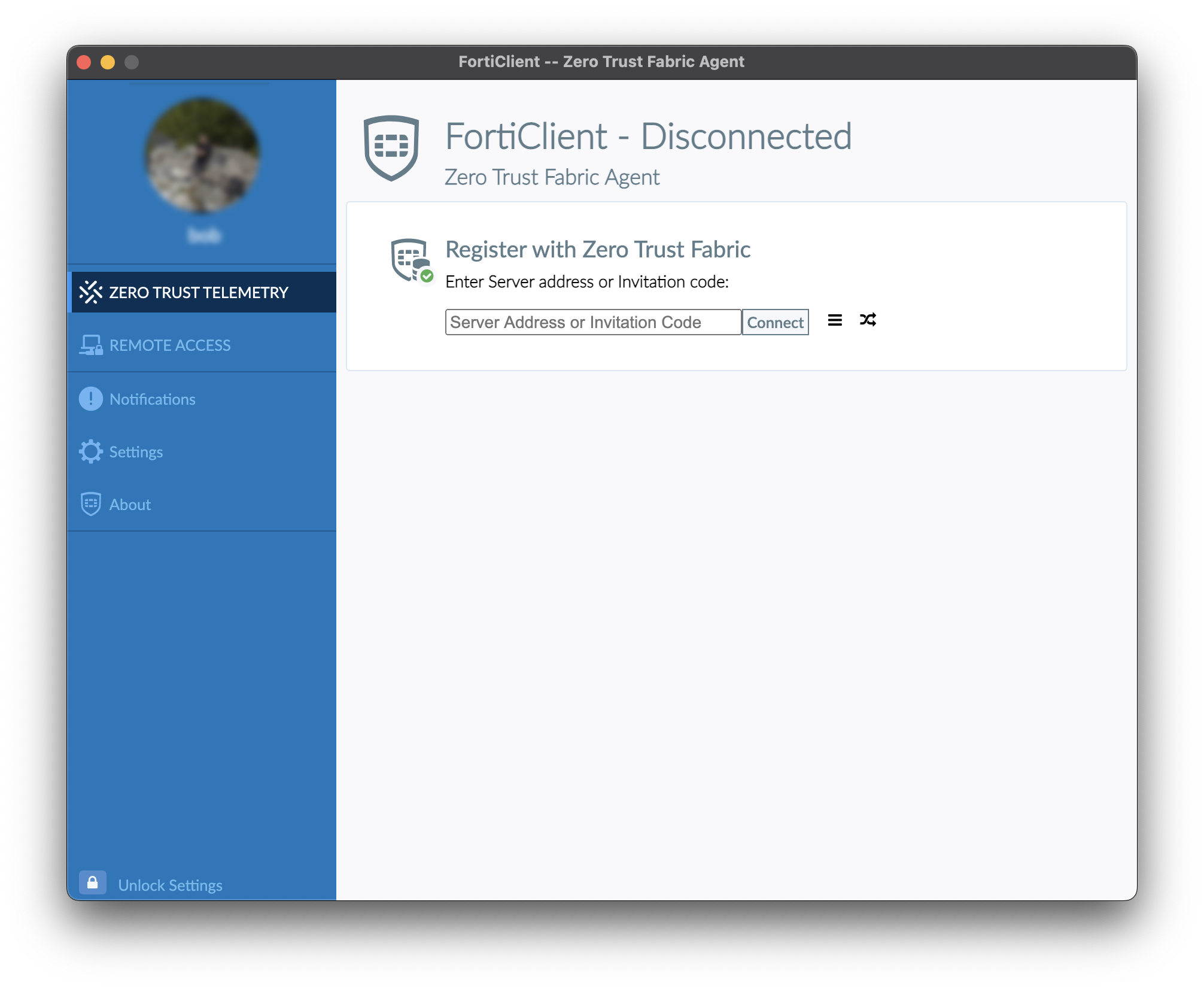
The Fortinet client will open your web browser and ask you to sign in (if not already signed in).
If you are having authentication issues, please clear your browser's cookies and cache as outlined on our Frequently Asked Questions.
Once authenticated, your browser may prompt you to open the FortiClient - please click on 'Open'.
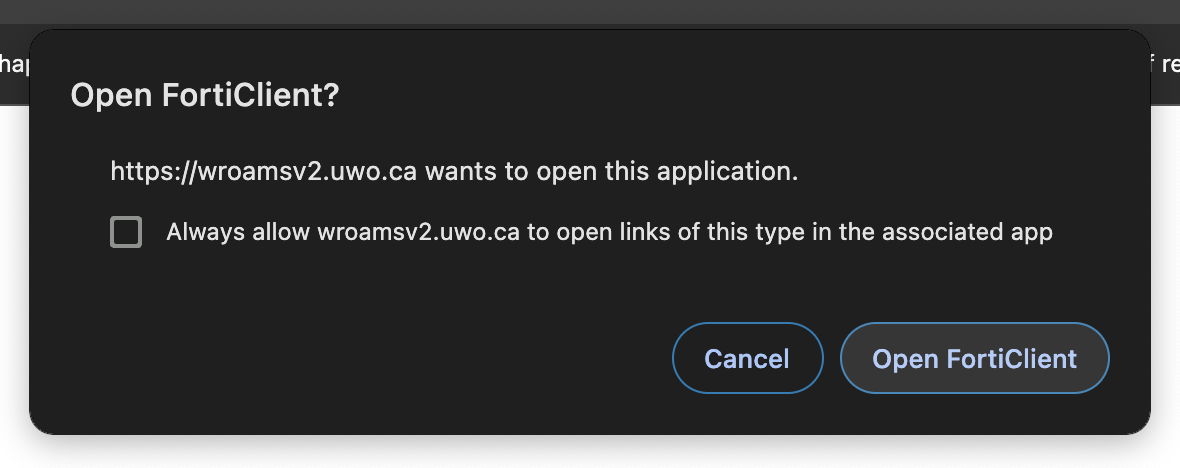
The FortiClient should now show as being 'Centrally Managed by EMS' with a status of 'Connected'.
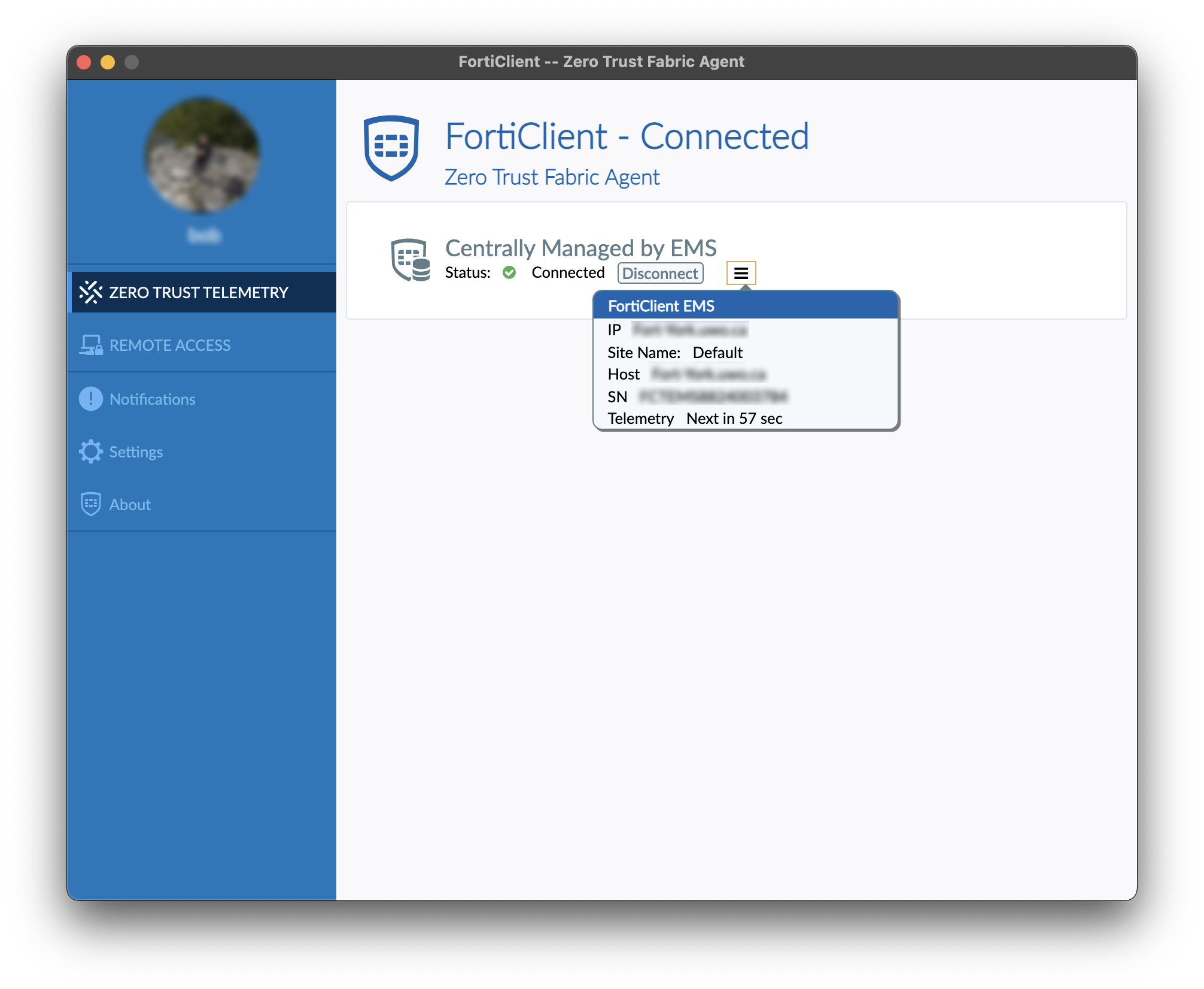
Linux (limited support)
Please note: the WTS Helpdesk does not provide support for Linux-based computers. Support for using WROAMS on a Linux-based computer will be provided on a best-effort basis.
1. Installing the FortiClient app
Please note: the maximum currently supported version is 7.4.3 - newer versions will not work with our current EMS setup.
Once installed, enroll your device and connect to WROAMS using the instructions below.
2. Enrolling your device
Once installed, open the Forticlient software. You will be prompted for a Server Address or Invitation code.
The invitation code will be contained within the invitation email sent to your UWO email address. Please copy the invitation code and paste it into the FortiClient. Click on 'Connect'.
If you did not receive an invitation or if you are installing the FortiClient on an additional device please click here to create a ticket requesting a new invitation.
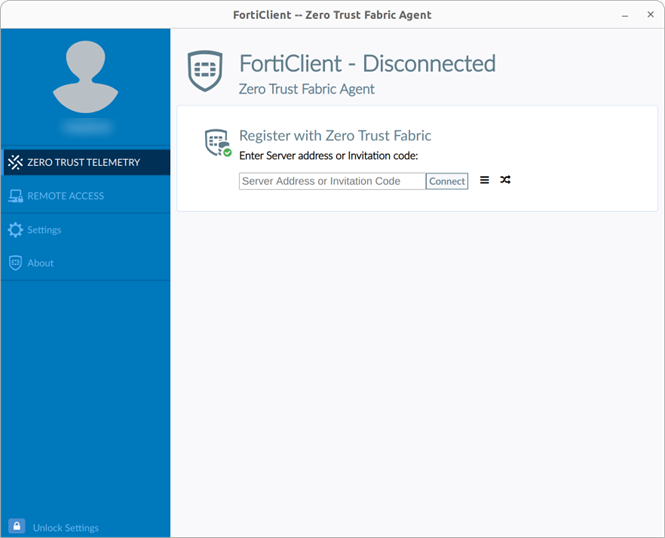
You may receive a message about an untrusted certificate - press 'Accept'.
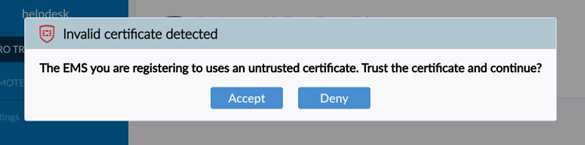
The Fortinet client will open your web browser and ask you to sign in (if not already signed in).
If you are having authentication issues, please clear your browser's cookies and cache as outlined on our Frequently Asked Questions.
Once authenticated, your browser may prompt you to open the FortiClient - please click on 'Open'.
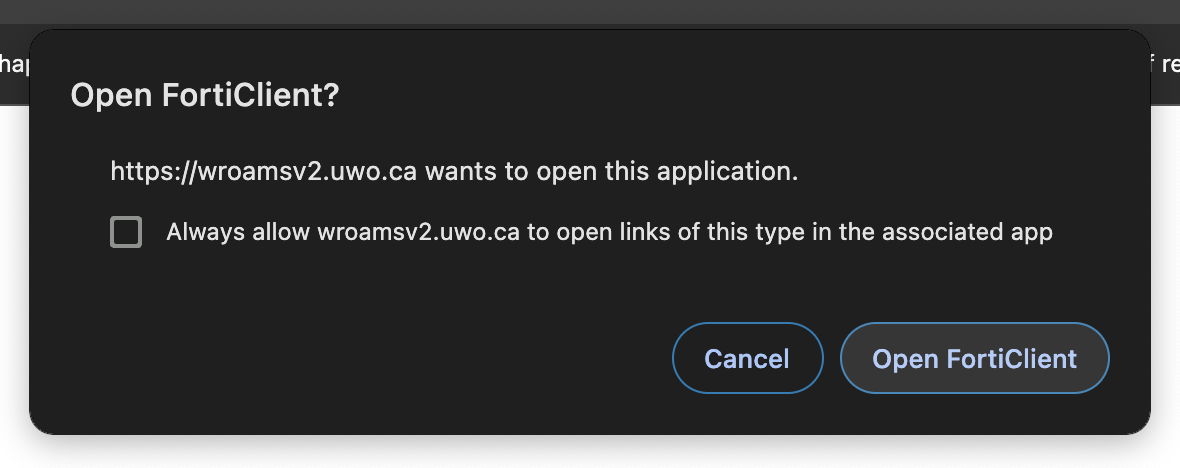
The FortiClient should now show as being 'Centrally Managed by EMS' with a status of 'Connected'.
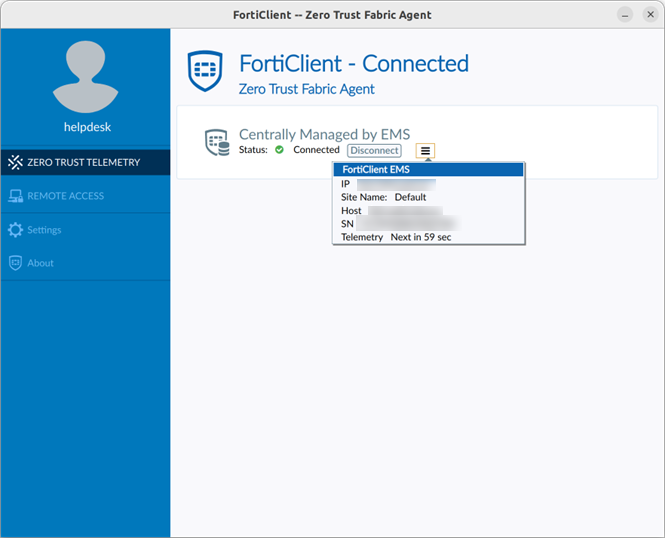
The WROAMS FortiClient should now be installed. Instructions on how to connect to WROAMS using the FortiClient can be found here.
Android / iOS
1. Installing the FortiClient app
In order to download and activate the FortiClient software, please refer to the invitation email that was sent to your UWO email address.
Select the 'Download on App Store' option if you are using an iOS / iPadOS device, or 'Get it on Google Play' if you are using an Android device.
2. Enrolling your device
When setting up the FortiClient app for the first time you will be prompted to set it up.
Open the FortiClient app on your device. It is possible that the app may request additional permissions to send notifications or set up VPN connections - press 'Allow'.
On the initial set up, the app may ask you to sign in using your Apple ID or Google account - this step is optional and can be skipped by pressing 'Next' or by selecting the 'User Input' field and filling out your name.
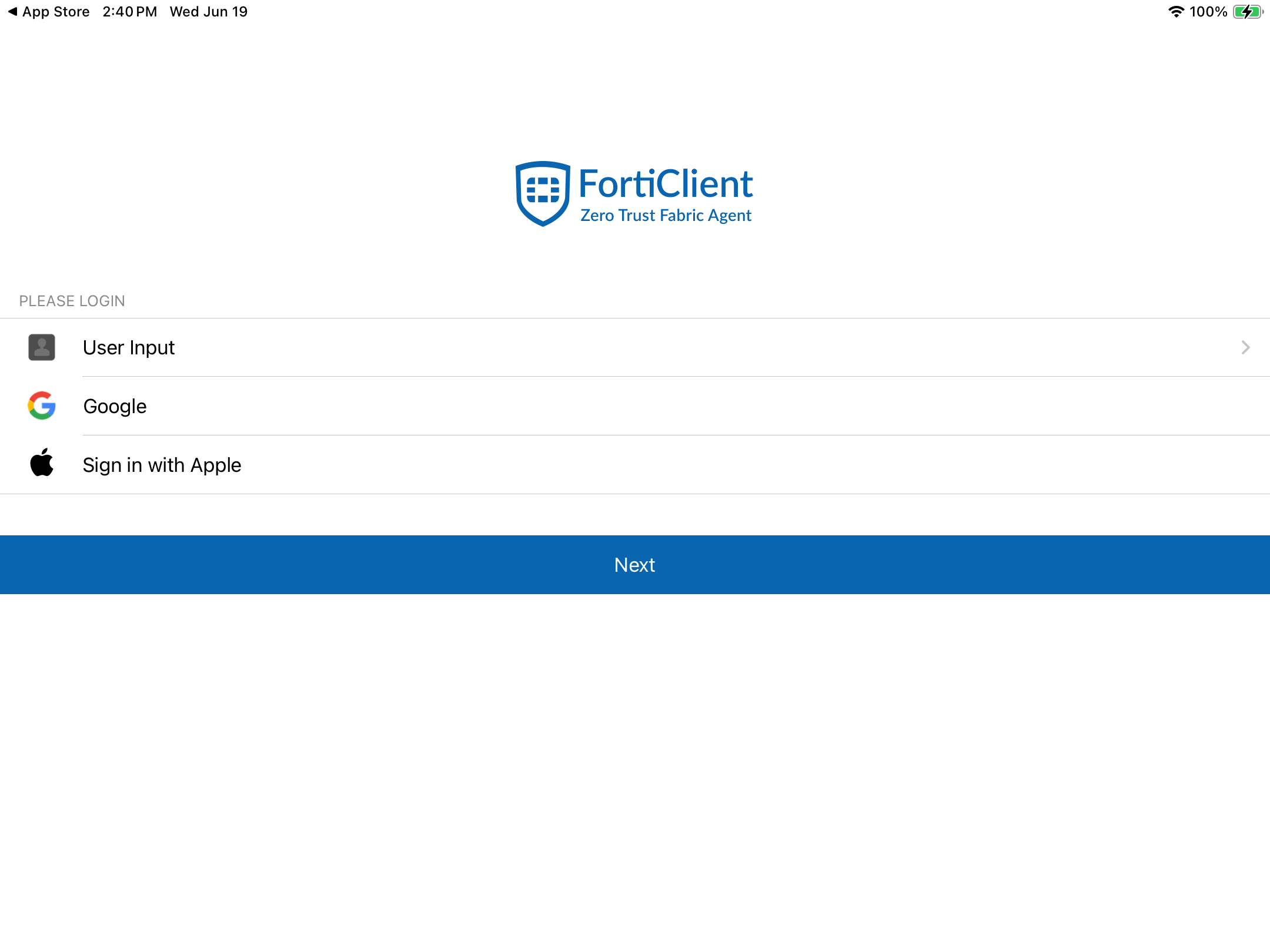
Tap the 'Connect to' button, then select 'Invitation Code'.
The invitation code will be contained within the invitation email sent to your UWO email address. Please copy the invitation code and paste it into the FortiClient.
If you did not receive an invitation or if you are installing the FortiClient on an additional device please click here to create a ticket requesting a new invitation.
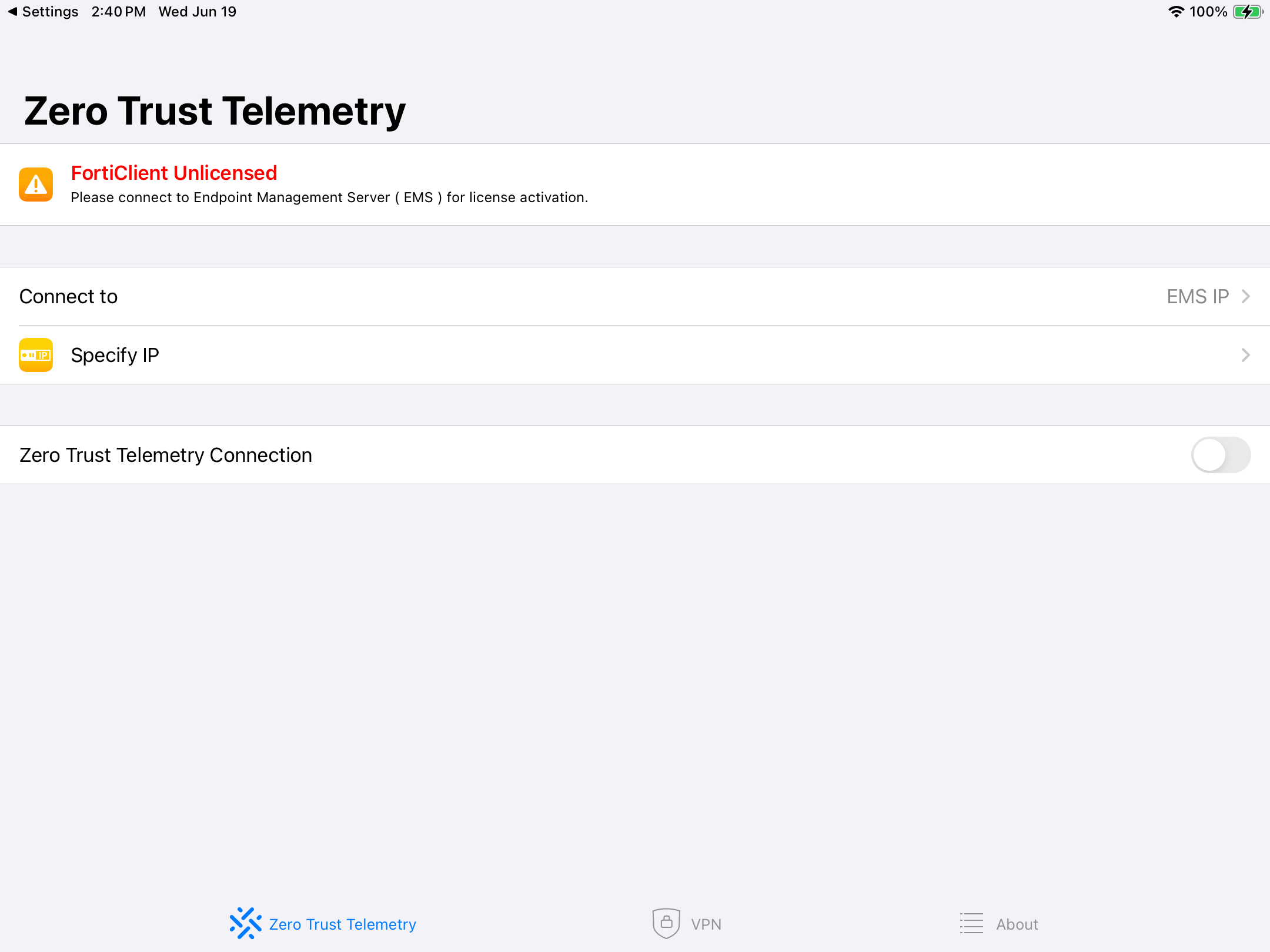
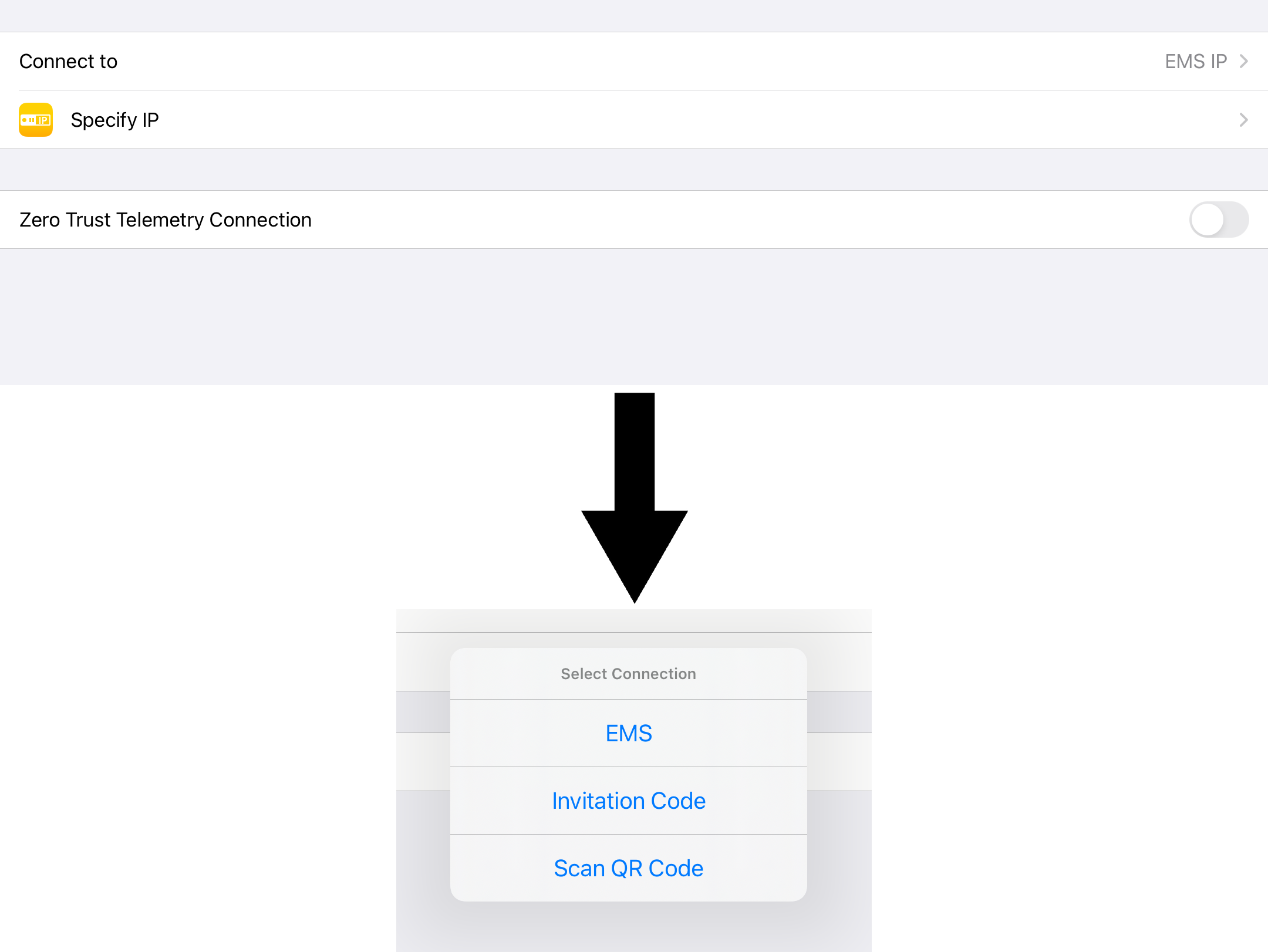
It is possible that a pop-up may show up indicating there is an 'Untrusted Certificate' - press 'Allow'
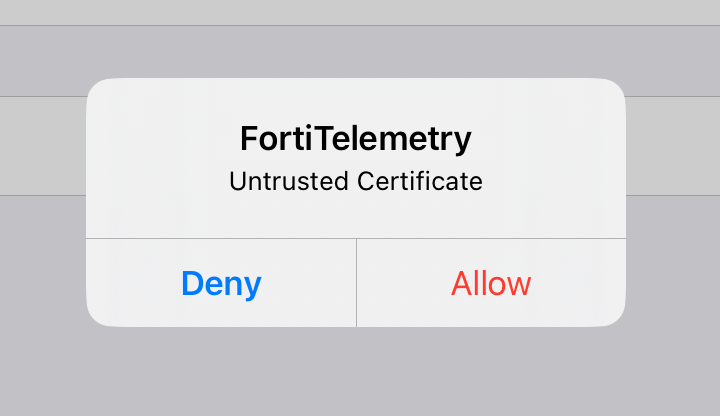
The Fortinet client will open your web browser and ask you to sign in (if not already signed in).
If you are having authentication issues, please clear your browser's cookies and cache as outlined on our Frequently Asked Questions.
Once signed in, the FortiClient app should now show as connected to telemetry.
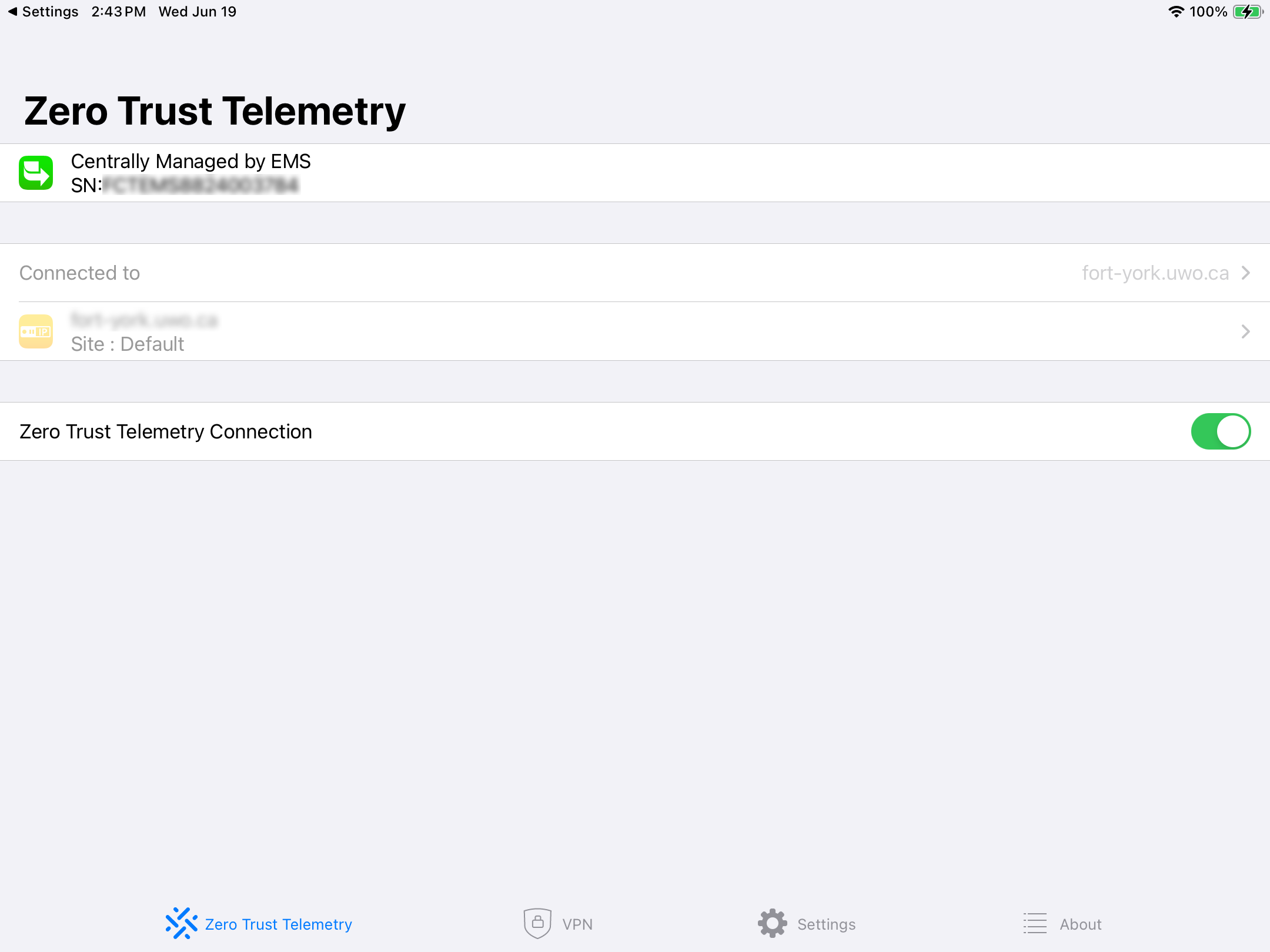
The WROAMS FortiClient should now be installed. Instructions on how to connect to WROAMS using the FortiClient can be found here.
Published on and maintained in Cascade.
