Manage Calls
Make calls
- Launch the Cisco Jabber application
- Enter your Western Identity username and password in the appropriate fields and click "Sign In."
- Click the 'Keypad' button or 'Search or Call' to enter a number
- To dial outside number enter 9 + number
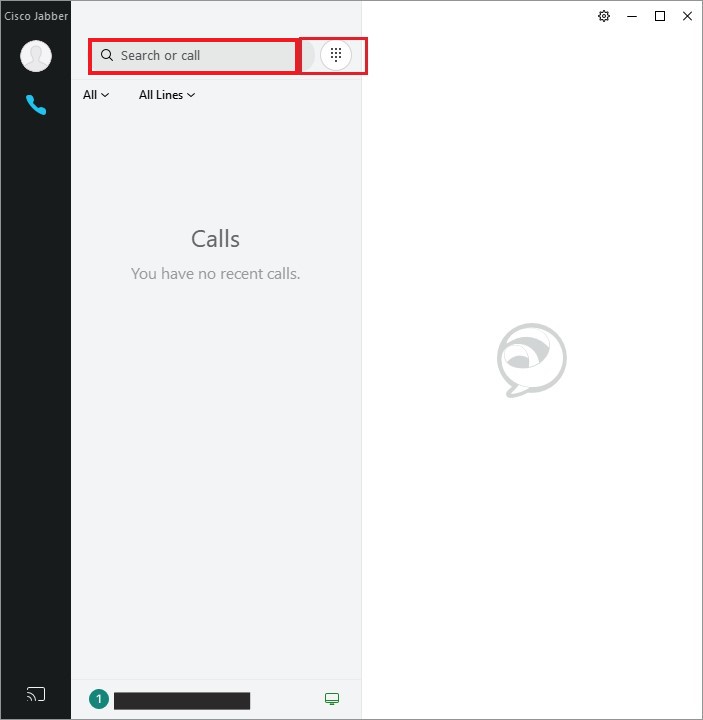
- Click the green Call button to the right of the Search or Call Bar to start your call. (Note: the button is grayed out until a number is typed in the Search or Call Bar)
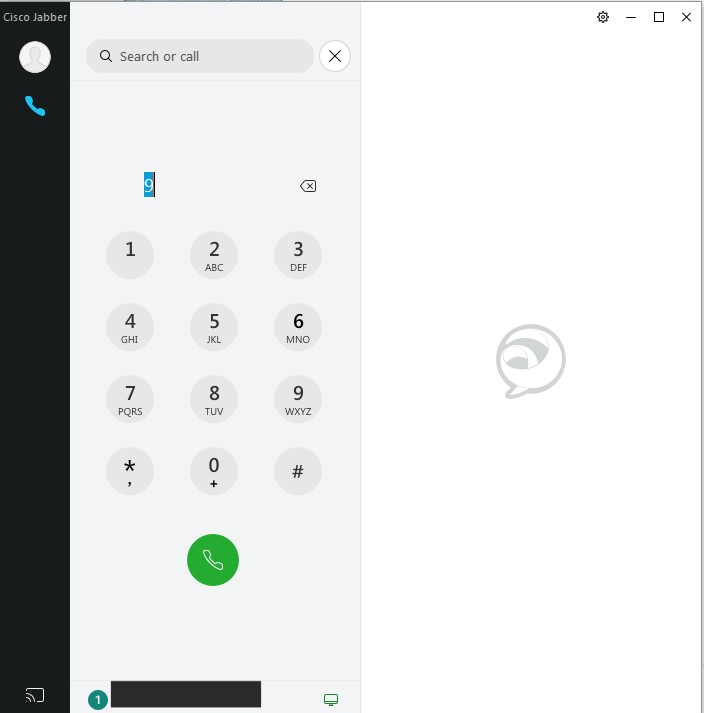
- Once you are connected click 'More Call Controlls' button and you can select: Hold, Transfer, Conference.
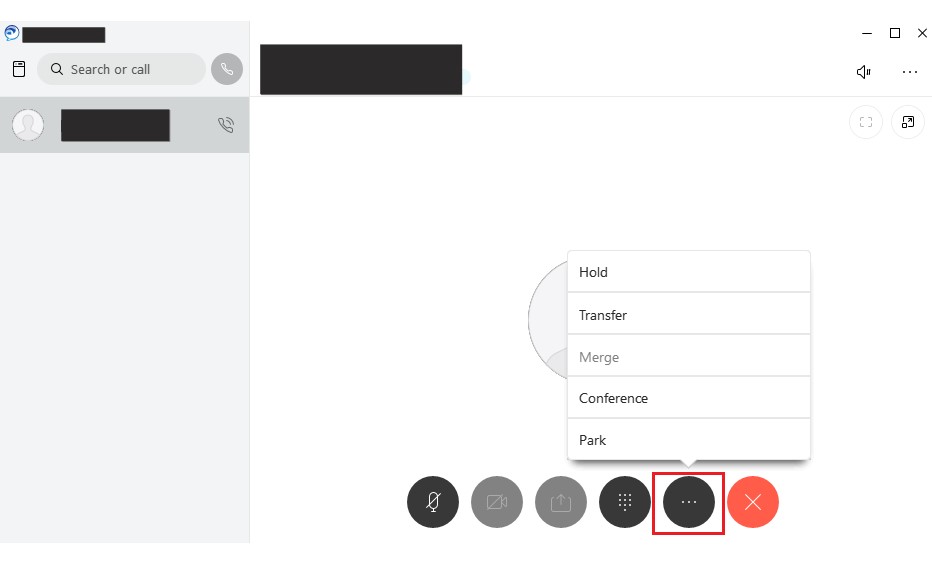
- To hang up, click the red End Call button
Receive calls
You must be logged in to the Jabber application to receive a call using your softphone. When you receive an incoming call, you'll see a call window open on your screen
- Click Answer to accept the call
- Click Decline to forward the call to voicemail
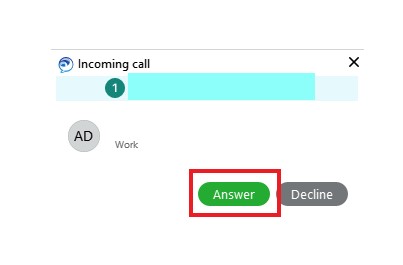
Forward calls
Click the Call Settings icon in the Jabber hub (bottom left).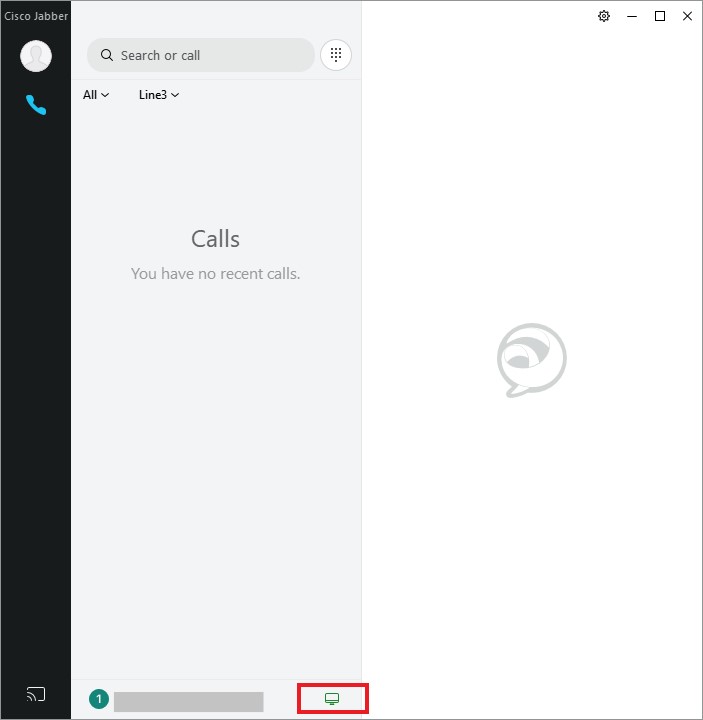
- Scroll to Forward callas
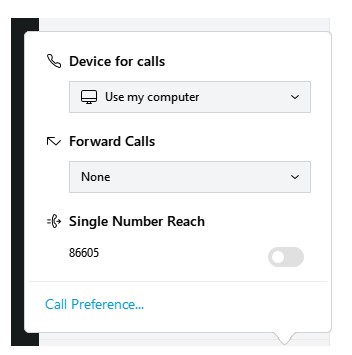
- Select Voicemail to forward your calls to voicemail.
- Select among the listed numbers (numbers to which you’ve recently forwarded your calls)
- Select New Number to enter another phone number: Enter an extension number or enter a phone number, including 9, area code and seven-digit phone number (e.g., 95196612xxx) and click Forward.
Unforwarding Calls
- Click in the Jabber hub (bottom left).
- Scroll to Forward Calls: and select None from the drop down menu.
NOTE: Settings affect a telephone number regardless if they are set on your desk phone or your softphone. For example, if you forward your desk phone to voicemail, your softphone is also forwarded to voicemail and you will not receive calls. Changing the setting on one changes the setting on the other.
Published on and maintained in Cascade.
