Live Transcription
Zoom Live Transcription feature automatically transcribes the audio and speech from a Zoom meeting to text for participants to view during the session.
Notes:
- Only the host of a meeting can initiate live transcriptions.
- This feature is not available in Breakout Rooms or Zoom on Linux OS.
- This feature does not create captions in the Zoom recording. They only appear during the live meeting.
- If you had your Zoom Account settings already modified (changed from defaults) prior Feb 14, they will be kept as is.
Start Live Transcriptions During a Meeting or Webinar
To start the Live Transcription:
- Start the meeting, Click the Live Transcript button in the host control bar
- Under Live Transcript, Click Enable Auto Transcription
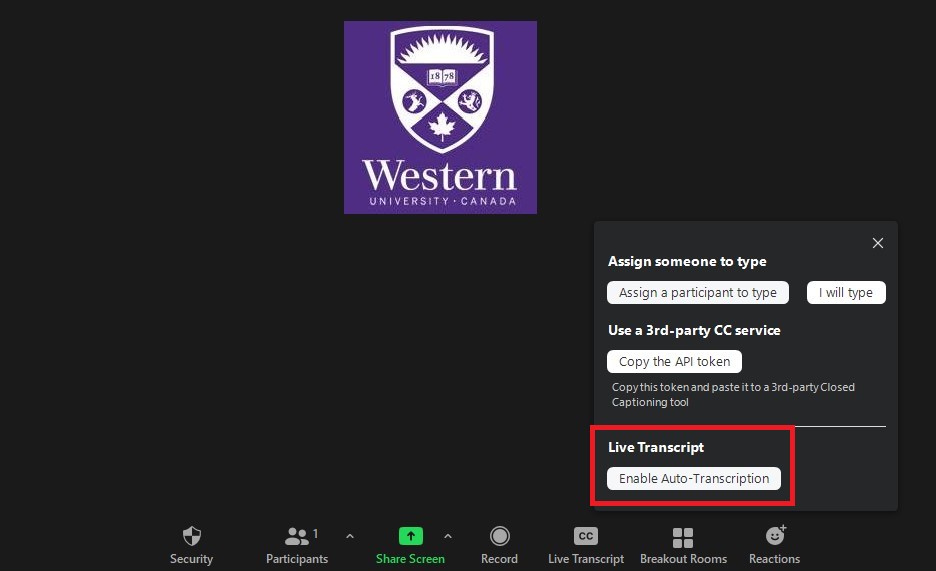
- Once Live Transcript started, Attendees will be alerted that the Live Transcript is available
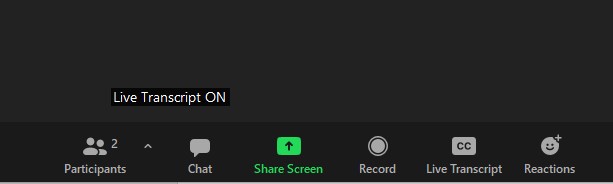
View Full Transcript
- The transcript will appear in a side-panel Transcript window. Host and attendees can also Search the transcript by entering text into the Search transcript field at the top of the window.
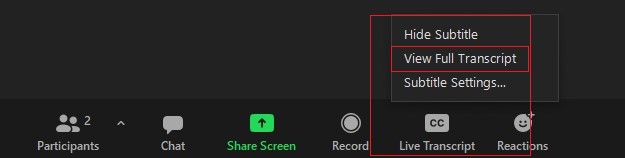
- Hosts also have the ability to enable Save Transcript.
- To enable click to toggle on Save Captions in the Settings tab of the Western Zoom portal.
- Once enabled the full transcript can be saved by host and participants by clicking Save Transcript. A copy of the transcript will be downloaded to your local machine.

Subtitle Settings
To adjust the Live Transcription Settings:
- Click Subtitle settings, to change the following:
- Closed Caption
- Change the transcript text font size by moving the slider to Normal, Medium, or Large.
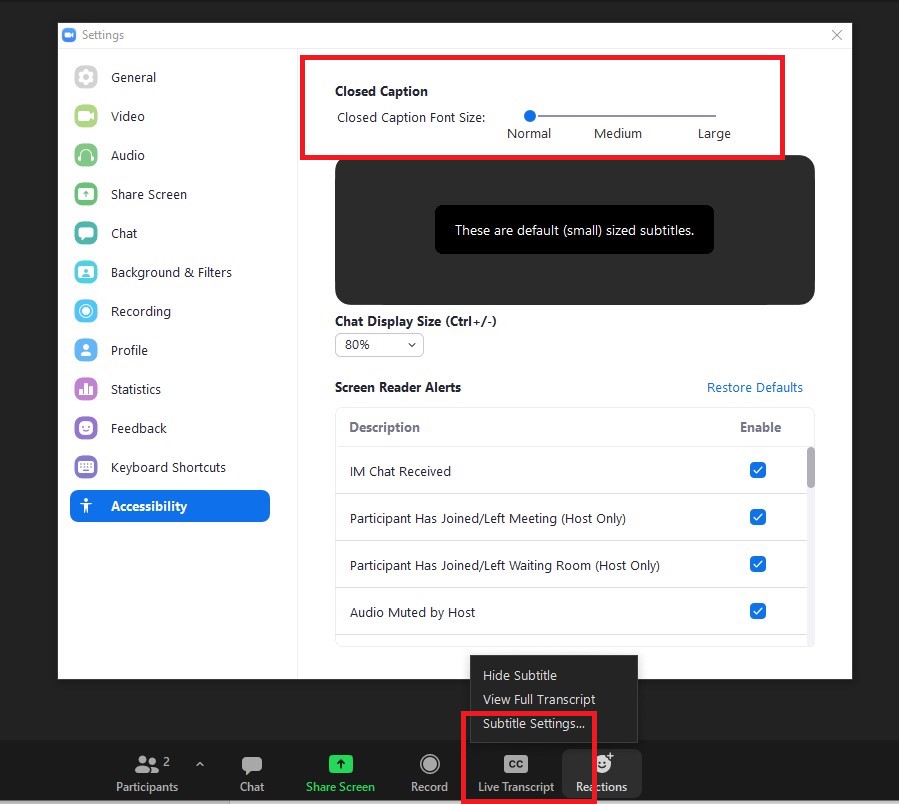
- Change the transcript text font size by moving the slider to Normal, Medium, or Large.
Note: Live transcription only supports English and it is recommended that you speak clearly for best results.
Enable/Disable Live Automatic Transcription Service
To enable the Live Transcription:
- Log in to the Western Zoom portal:
- Navigate to Settings
- Click the Meeting tab
- Click In Meeting (Advanced)
- Scroll to Closed captioning
- Enable Closed captioning by clicking the toggle so it is marked Blue.
- Once enabled, select the box next to Enable live transcription service to show transcript on the side panel in-meeting.
- To allow participants to save fully closed captions or transcripts toggle Save Captions
To disable the Live Transcription:
- Log in to the Western Zoom portal:
- Navigate to Settings
- Click the Meeting tab
- Click In Meeting (Advanced)
- Scroll to Closed captioning
- Uncheck the box next to Enable live transcription
- Disable Closed captioning by clicking the toggle so it is marked Gray

Prerequisites:
- Zoom desktop client for Windows, macOS: version 5.0.2 or higher
- Zoom mobile app for Android and iOS: version 5.0.2 or higher
Note:
For more information please visit: https://support.zoom.us/hc/en-us/articles/207279736-Closed-captioning-and-live-transcription
Published on and maintained in Cascade.
